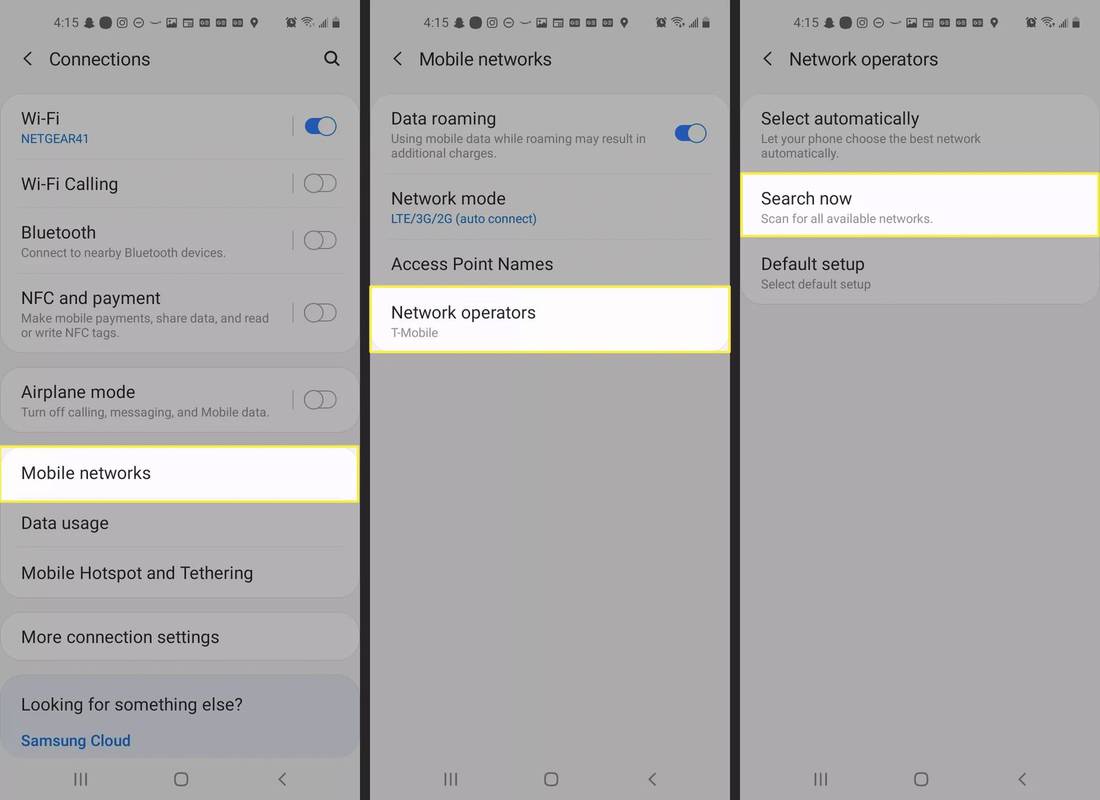Hva du bør vite
- Bilder-appen: Finn bilde > Dele ikon > Post > skriv inn e-postmelding og send.
- Mail-app: Velg i en e-post Sett inn bilde eller video > velg bilde > Bruk > send e-post.
- iPad multitasking: Åpne melding og vis dock. Trykk og hold Bilder . Dra ikonet til side for delt visning > Bilder .
Denne artikkelen forklarer tre måter å legge ved et bilde til en e-postmelding på en iPhone eller iPad. Instruksjonene gjelder for enheter som kjører iOS 9 til iOS 15 og iPadOS 15.

Lifewire / Maddy Price
Slik legger du ved et bilde til en e-post ved å bruke Photos-appen
Denne tilnærmingen dedikerer hele skjermen til å velge bildet, noe som gjør det lettere å velge det riktige.
-
Åpne Bilder-appen og finn bildet du vil sende på e-post.

-
Trykk på Dele ikon (en pil som peker ut av en boks).

-
For å dele flere bilder, trykk på hvert du vil legge ved e-postmeldingen. Bla gjennom bildene ved hjelp av iPad-bevegelser, sveip fra venstre til høyre eller fra høyre til venstre. En blå hake vises ved siden av bildene du velger.

-
Trykk på Post for å åpne en ny e-postmelding som inneholder bildene.

-
Skriv inn e-postmeldingen din og send den.
Slik legger du ved bilder fra Mail-appen
Hvis du allerede skriver en e-post i Mail-appen og vil legge ved et bilde, følger du disse trinnene:
-
Trykk inne i brødteksten i meldingen for å åpne en meny som inkluderer muligheten til Sett inn bilde eller video . (Du må kanskje trykke på høyrepilen først.)

-
Ved å trykke på dette ikonet aktiveres et vindu med bildene dine i. Trykk på den du vil sende og trykk deretter Bruk i vinduets øvre høyre hjørne på iOS 12 til iOS 9. I iOS 13 eller iPadOS 13 eller nyere trykker du på x når du er ferdig.

Du kan bare legge ved ett bilde om gangen i iOS 9 til iOS 12, men du kan sende mer enn ett bilde i en e-post. Gjenta disse trinnene for å legge ved flere bilder. På en iPhone eller iPad som kjører iOS 13 eller iPadOS 13 eller nyere, kan du velge flere bilder.
-
For å ta et nytt bilde å legge ved e-posten din (bare for iPad), trykk på Kamera ikonet på tastaturet og ta et bilde. Hvis du er fornøyd med bildet, velg Bruk Foto for å legge den til i e-posten.

-
Etter at du har lagt ved bildene, send e-posten som vanlig.
Bruk iPad Multitasking for å legge ved flere bilder
Legg ved flere bilder ved hjelp av iPads dra-og-slipp-funksjon og dens multitasking-evner for å flytte bilder til e-postmeldingen din.
iPadens multitasking-funksjon fungerer ved å samhandle med dokken, så du trenger tilgang til Photos-appen fra dokken. Du trenger imidlertid ikke å dra Bilder-ikonet til dokken; du trenger bare å starte Bilder før du starter Mail-appen. Dokken viser de siste appene som er åpnet helt til høyre.
Gjør følgende i en ny e-postmelding:
Bruk av delt visning til vedlagte bilder i iPadOS 14 og tidligere
-
Start en ny melding i Mail-appen og skyv fingeren opp fra bunnen av skjermen for å avsløre dokken.
Ikke skyv fingeren mer enn en tomme, ellers vil iPad-en gå over til skjermen for oppgavebytte.

-
Trykk og hold Bilder ikonet til det utvider seg litt.
-
Dra ikonet til den ene siden av skjermen. Den er kompatibel med Split View, så den har et rektangel rundt seg.

-
Når du kommer til den ene siden av skjermen, åpnes et svart område som du kan slippe ikonet inn i.
-
Når du løfter fingeren, vil Bilder-appen starte på den siden av skjermen. Finn et bilde du vil legge til i e-postmeldingen, trykk og hold det, og vent igjen et sekund på at det skal utvides. Dra den til e-postmeldingen og løft fingeren for å slippe den.
Mens du drar ett bilde, kan du trykke på flere for å legge dem til 'stabelen' med bilder. Slipp dem alle samtidig for å legge til flere bilder i e-posten din.

-
Fullfør e-posten din og send den.
hvordan man pinger en mobiltelefon fra en datamaskin
Bruke Split View for å legge ved bilder i iPadOS 15
I iPadOS 15 er prosessen enda mer enkel.
-
Åpne Post app. Trykk på tre prikker øverst på skjermen.

-
Trykk på delt utsikt ikonet for å sende Mail-appen til den ene siden av skjermen.

-
Trykk på Bilder app-ikonet for å åpne Bilder på den andre siden av skjermen.

-
Finn bildene du vil legge ved i Bilder-appen. Trykk på Plukke ut og trykk på hvert bilde du vil inkludere i en e-post.

-
Trykk på Dele ikon.

-
Plukke ut Post for å åpne en ny e-post med bildene inkludert.

-
Fullfør e-posten og send den.

- Hvordan sender jeg Google-bilder via en e-post på Chromebooken min?
Du kan kanskje ikke legge ved Google Photos ved å bruke den vanlige knappen for e-postvedlegg (binders). Bruke Sett inn bilde -knappen (det ser ut som et bildelandskap) i stedet, som skal gi deg et valg mellom å velge et bilde enten fra Chromebooken eller fra Bilder.
- Hvordan sender jeg bilder via Gmail?
Prosessen med å legge ved og sende bilder gjennom Gmail er ganske enkel, og er den samme enten du bruker Gmail-appen eller nettstedet.
- Hvordan sender jeg store bilder via e-post?
De fleste e-posttjenester har en filstørrelsesgrense for vedlegg. Den enkleste måten å omgå disse grensene på er å dele de store bildene dine via Google Disk.