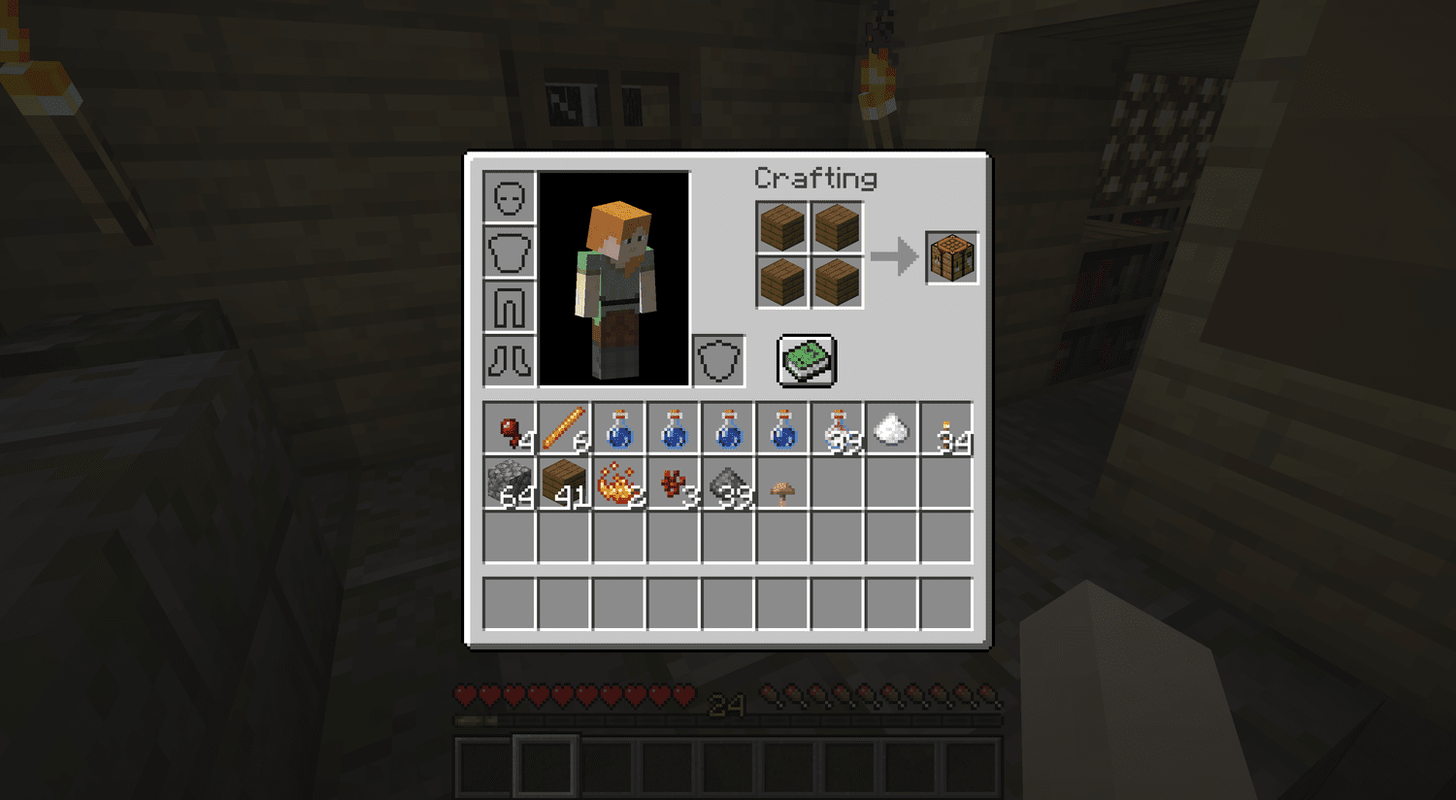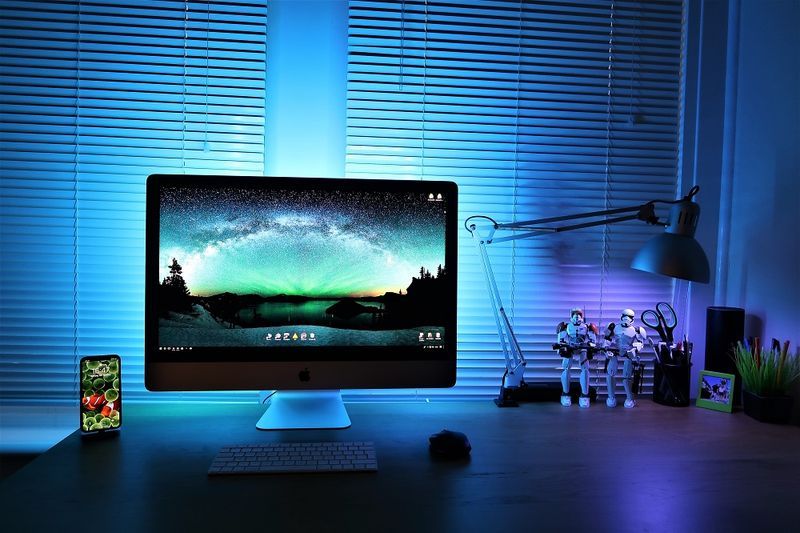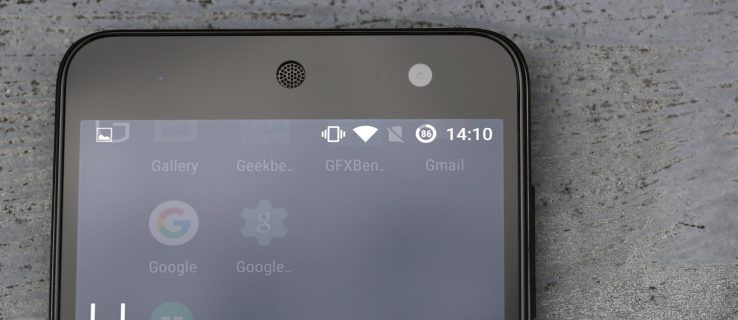Forskjellige apper må bruke kameraet og / eller mikrofonen til spesifikke handlinger. Du har sannsynligvis blitt bedt om å tillate denne tilgangen på et tidspunkt tidligere. Chrome er ikke noe unntak her. Noen nettsteder og nettsider må bruke mikrofonen og kameraet mens du bruker Chrome.

Å gi Chrome tilgang til kameraet ditt er enkelt og relativt greit å gjøre. Likevel kan ingen skylde på deg hvis du opplever vanskeligheter. Med dette i tankene, her er hvordan du gir Chrome tilgang til kameraet ditt.
Slik tillater du Chrome Camera Access på en PC eller Mac
Uansett om du er en macOS eller en Windows-bruker, gjøres Chrome-tilgang til kameraet ditt på samme måte - gjennom Chrome-appen. Chrome-apper for PC og Mac hadde tidligere visse forskjeller, men nå har de helt identiske. Slik tillater du tilgang til kamera / mikrofon på din PC eller Mac.
Den enkleste måten å gjøre det på er å bare bekrefte når du blir bedt om det. Åpne Chrome og gå til et nettsted som trenger mikrofon eller kameratilgang. Velg Tillat for mikrofonen og kameraet i det øyeblikket du blir spurt.
Nettstedene du har tillatt kamera / mikrofon å bruke, kan ta opp mens du er på nettstedet. I det øyeblikket du bytter fane eller begynner å bruke et annet program, stopper imidlertid innspillingen. Nettstedene du har blokkert, vil ikke kunne ta opp med kameraet eller mikrofonen.
Hvis du tilfeldigvis har blokkert bruken av et kamera / mikrofon til et bestemt nettsted da du ble bedt om det, vil du ikke bli bedt om å tillate / blokkere igjen. Nettstedet vil automatisk bli nektet tilgang til mikrofonen eller kameraet ditt. Likevel kan du endre disse innstillingene.
Trykk på 'Meny' -ikonet
Åpne Chrome-nettleseren og naviger til trepunktsikonet.

Trykk på 'Innstillinger'
Velg Innstillinger i menyen som dukker opp.

Trykk på ‘Nettstedsinnstillinger’
Velg Nettstedsinnstillinger i Innstillinger-fanen.

Trykk på 'Kamera'
Gå til kamera eller mikrofon på neste skjerm. Her kan du slå av alternativet Spør før tilgang. Imidlertid, hvis du bryr deg om personvernet ditt, vil du ha denne funksjonen på.

Hvis du noen gang har blokkert et nettsted fra å få tilgang til mikrofonen eller kameraet ditt, bør de være under blokkeringslisten. For å fjerne dem fra denne listen, velg papirkurvikonet til oppføringen til høyre. Når du besøker det aktuelle nettstedet igjen, blir du bedt om å la den bruke mikrofonen / kameraet ditt. Denne gangen klikker du på Tillat.
Alternativt kan du klikke på nettstedet under blokkeringslisten. Naviger deretter til kamera / mikrofon under Tillatelseslisten. Velg Tillat i stedet for Blokker, så får nettstedet tilgang til kameraet eller mikrofonen din.
hvordan lese twitch chat mens du streamer
Slik tillater du Chrome-kameratilgang på en iOS-enhet
Når du kommer til et nettsted som trenger tilgang til kamera / mikrofon, blir du, som på datamaskiner, bedt om å tillate eller blokkere tilgangen. På samme måte, som på en PC / Mac-enhet, blir du ikke bedt om å gjøre det automatisk hvis du blokkerer tilgang til kamera / mikrofon.
Hvis du vil gi Chrome tilgang til kameraet eller mikrofonen din:
Gå til Personvern, som ligger i Innstillinger-appen.

Trykk på 'Kamera'
Finn og velg Kamera fra listen. Hvis du noen gang har blokkert kameratilgang til Chrome, vil du finne Chrome-oppføringen på listen.

Slå Chrome-innstillingen på
Vri bryteren slik at Chrome får tilgang til kameraet ditt. Det samme gjelder mikrofonen din.

Slik tillater du Chrome-kameratilgang på en Android-enhet
Akkurat som saken var med iOS-enheter, krever Android-enheter også kamera- / mikrofontillatelser for Chrome. Det er veldig greit. I det øyeblikket Chrome trenger å bruke kameraet eller mikrofonen din, blir du bedt om å tillate eller blokkere den. Hvis du tillater det, er du god. Hvis du har blokkert den, blir du ikke bedt om å tillate / blokkere den igjen. Dette gjør at du ikke kan bruke kameraet / mikrofonen din på nettsteder som trenger tilgang.
Selvfølgelig er det en måte å endre dette på, og det ligner veldig på metoden med iOS. Plasseringen av disse innstillingene kan imidlertid være forskjellig fra enhet til enhet når det gjelder Android. Her er et eksempel som kan være unikt for noen modeller. Prinsippet er imidlertid veldig likt alle Android-enheter.
Gå til Innstillinger-appen.

Trykk på personverninnstillingene dine
Naviger til personvern eller en lignende underinnstilling.

Velg Alle tillatelser.

fjern alle lagrede passord fra krom
Trykk på 'Kamera'
Fra kameraet neste velger du Kamera eller mikrofon. Du vil se en liste over apper som har tilgang og en liste over apper som du har nektet kameraet / mikrofonen tilgang til.

Trykk på ‘Chrome’
Velg Chrome fra listen.

Trykk på 'Tillat'
Deretter, hvis du vil gi Chrome tilgang til kameraet eller mikrofonen din, endrer du innstillingen til Tillat.

Gå tilbake, og endringene blir brukt.
På Android-modeller kan du imidlertid, i motsetning til iOS-enheter, tillate eller blokkere kamera- / mikrofontilgang til bestemte nettsteder, omtrent som på PCer og Mac-maskiner. Å gjøre dette:
Åpne Innstillinger i Chrome
Kjør Chrome-appen og naviger til trepunktsikonet.

Trykk på 'Innstillinger'
Trykk på den og velg deretter Innstillinger.

Trykk på ‘Nettstedsinnstillinger’
Naviger til Nettstedsinnstillinger.

Trykk på 'Kamera'
Gå til kamera eller mikrofon.

Slå kameratilgang på
Trykk for å slå tilgangen på eller av.

Hvis det er et nettsted under listen over blokkerte, trykker du på nettstedet, går til Åpne kameraet / mikrofonen din og velger Tillat.
Alternativt kan Android-brukere trykke på 'Apps' -alternativet fra enhetens innstillinger og navigere direkte til Chrome for å gi tilgang til kamera og mikrofon.
Ytterligere spørsmål
Vil mikrofonen aktiveres samtidig med kameraet?
Dette avhenger av nettstedets / sidens behov. Hvis en side du besøker bare krever kameratilgang, betyr det at enheten ikke bruker mikrofonfunksjonen. Dette går omvendt også. Noen nettsteder bruker imidlertid begge deler, i så fall vil mikrofonen aktiveres samtidig med kameraet ditt. Dette forutsatt selvfølgelig at du tidligere har gitt tilgang til mikrofon / kamera.
Hvordan kan jeg vite om kameraet er på?
Noen enheter har en tendens til å ha et LED-lys som indikerer når kameraet er slått på. Imidlertid har de fleste mobile enheter ikke denne funksjonen. Dessverre er det ingen enkel måte å sjekke om kameraet er på med slike enheter. I tillegg vil en mer sofistikert nettkriminell finne en måte å slå av LED-indikatoren uansett. Å konsultere en sikkerhetspersonell på nettet er det beste alternativet her. Å blokkere tilgang til mistenkte apper / nettsteder er også en utmerket idé.
Hvordan tillater jeg ikke kameratilgang fra enhetene ovenfor?
Som forklart ovenfor fungerer ikke å tillate eller blokkere tilgang til apper og nettsteder på en lignende måte for å tillate dem. Blokkinnstillingene har en tendens til å være veldig nært, i datalogiske termer, de tillatte innstillingene. Bare referer til opplæringen ovenfor, og du vil se hvordan du ikke tillater tilgang til kamera og mikrofon på de ovennevnte enhetene.
Bør jeg stole på Chrome med kameratilgang?
Husk at selv om Chrome definitivt er en pålitelig, pålitelig app, forblir den fortsatt en nettleser. Chrome vil prøve å blokkere eller i det minste advare deg om mistenkelige nettsteder, men du er fortsatt ganske mye alene der ute. Hvis du er en iOS Chrome-bruker, kan det være best å helt blokkere tilgangen til kamera (og mikrofon) til Chrome.
Hvis du er Android-bruker, eller du får tilgang til Chrome fra datamaskinen din, kan du velge hvilke nettsteder du vil blokkere, og hvilke du har det bra med å slippe igjennom.
Uansett, som enhver sikkerhetspersonell vil fortelle deg, bør du ikke stole på noen på nettet.
Tillat Chrome gjennom til kameraet ditt
Som du ser, er det enkelt og greit å tillate kameratilgang til Chrome, uavhengig av hvilken enhet du bruker. Når det gjelder kamera- / mikrofontillatelser, får du de samme alternativene på Windows, macOS og Android OS. Som iOS-bruker vil du imidlertid kanskje begrense tilgangen helt, da det ikke er mulig å tillate visse nettsteder mens du blokkerer andre.
Har du klart å gi Chrome tilgang til kameraet / mikrofonen på enheten din? Fikk du vanskeligheter? Har du kjæledyr i Chrome i denne avdelingen? Gi oss gjerne beskjed ved å delta i diskusjonen i kommentarfeltet nedenfor. Hele samfunnet vil mer enn gjerne ta en samtale med deg.