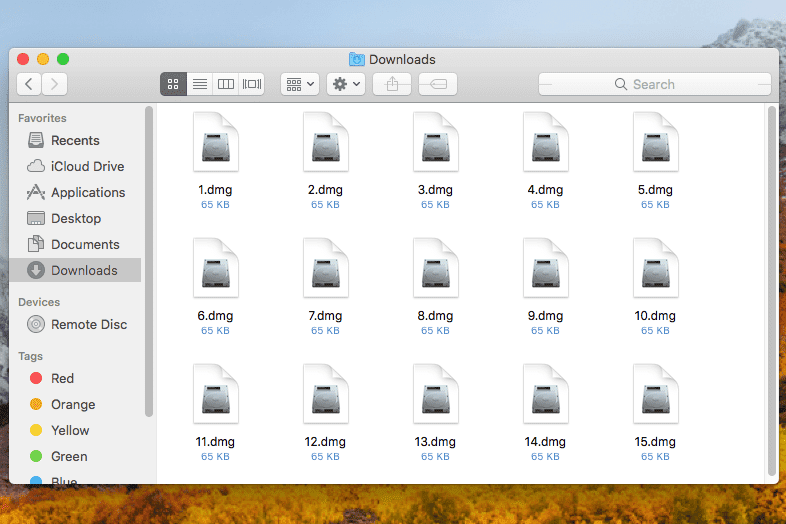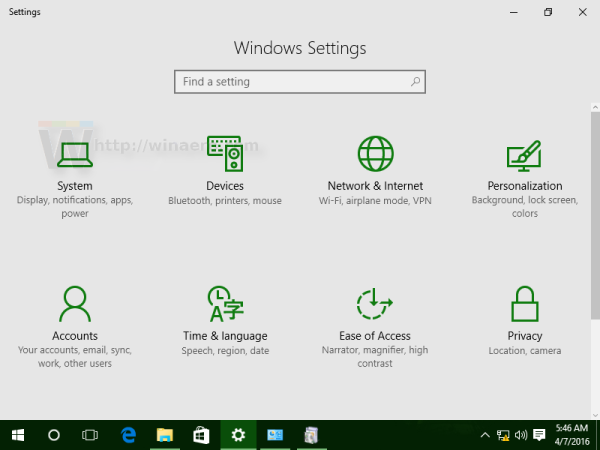Mens sosiale medier feeder overhaler dem i popularitet, er RSS-feeds fortsatt en verdifull måte å holde kontakten med verden på. De hjelper deg med å spore blogger, nyhetsnettsteder og annet innhold, og du kan koble dem til e-postappen din.
hvordan du fjerner skrivebeskyttelse på USB-stasjonen

Denne artikkelen vil hjelpe deg med å abonnere på en RSS-feed med Microsoft Outlook. Du kan samle alle feedene du liker og holde dem sammen i en Outlook-mappe. Dette er en av de beste måtene å tilpasse din personlige informasjonsnav.
Abonner på en RSS-feed direkte fra en webside
Forutsatt at en webside har et direkte RSS-feedikon, kan du abonnere på det direkte fra websiden din, og den vil vises i mappen RSS RSS-feed.
Vær oppmerksom på at du må synkronisere alle feeder til Common Feed List (CFL) for å se RSS i Microsoft Outlook.
Trinn 1: Legg til feeder i den vanlige feedlisten
For å legge til strømmer til CFL, må du sette opp dette alternativet i Microsoft Outlook. Følg disse trinnene:
- Åpne Microsoft Outlook.
- Klikk på 'Fil' -fanen øverst til venstre.
- Velg 'Alternativer'.
- Klikk på 'Advanced' -menyen til venstre på skjermen.
- Finn delen 'RSS-feeder'.
- Merk av for ‘Synkroniser RSS-feeder til Common Feed List (CFL) i Windows’.

Etter at du har aktivert dette, vil alle RSS-feeder du abonnerer på, gå direkte til Outlook.
Trinn 2: Abonner på RSS-feed direkte fra nettleseren
Når du synkroniserer feeds til CFL, kan du legge dem til Outlook via nettleseren din. For å gjøre dette, bør du:
- Åpne nettsiden du vil abonnere på.
- Finn RSS-feedikonet. Det skal være et oransje signalikon, eller det kan ha overskriften 'RSS' eller 'XML'.
- Klikk på dette ikonet. Et RSS-vindu skal dukke opp.
- Velg 'Abonner på denne feeden' på siden som vises etter at du har klikket på knappen.
- Trykk på 'Abonner' -knappen.
Legg til RSS-feeder i Outlook manuelt
Du kan også manuelt legge til RSS-feeder i Outlook. For å gjøre dette, bør du:
- Kopier adressen til RSS-feed-siden (høyreklikk på lenken i adressefeltet og velg 'Kopier.')
- Åpne Outlook.
- Klikk på e-postikonet nederst til venstre på sidefeltet.
- Utvid 'Outlook Data File' -listen ved å klikke på pilen til venstre for den.
- Høyreklikk RSS-feeder (eller RSS-abonnementer, avhengig av hvilken versjon du har av Outlook), og klikk deretter ‘Legg til en ny RSS-feed.’ Et nytt vindu skal vises.

- Lim inn RSS-feed-adressen du har kopiert i boksen.
- Velg 'Legg til'.
- Trykk på 'Ja.'

Dette skal legge til en ny RSS-feed i feedlisten din.
Hvis ingenting vises etter at du har limt inn lenken og lagt til den, må du sørge for at lenken ender med .xml- eller .rss-utvidelser. Ellers gjenkjenner ikke Outlook det.
Hvordan fjerne en RSS-feed fra Outlook
Det er to måter å fjerne en RSS-feed fra Outlook.
Trinn 1: Fjerne matingen fra datafilisten
- Utvid 'Outlook Data File' -listen ved å klikke på pilen i sidefeltet til venstre.
- Finn mappen til feeden du vil slette. Det bør være under seksjonen 'RSS-feeder'.
- Høyreklikk på denne mappen.
- Velg 'Slett mappe.'

Når du har gjort dette, vil du avslutte abonnementet på denne aktuelle feeden, og du vil ikke få noen nye innlegg fra den i RSS-feedmappen din.
Trinn 2: Fjerne feeden gjennom 'Kontoinnstillinger'
Det er også en alternativ måte å fjerne en RSS-feed. Du kan gjøre dette via ‘Kontoinnstillinger.’ Du trenger bare å:
- Klikk på 'Fil' -fanen øverst til venstre på skjermen.
- Velg 'Konto- og sosiale nettverksinnstillinger' under 'Info' -fanen.

- Klikk på ‘Kontoinnstillinger’ fra rullegardinmenyen. Et nytt vindu skal vises.

- Velg fanen ‘RSS-feed’.
- Velg strømmen du vil avslutte abonnementet på.
- Klikk på knappen Fjern.
Merk at du kan bruke de samme trinnene for å legge til en RSS-feed. Bare følg trinn 1-4, og klikk deretter på 'Ny' -knappen. Når dialogboksen åpnes, limer du bare inn feedlenken.
RSS-feeden fortsetter å vises igjen?
I noen tilfeller er det en sjanse for at en RSS vises i feedlisten din, selv om du fjerner den manuelt. Dette skjer vanligvis hvis du synkroniserte feeds gjennom CFL. Hvis CFL er aktivert, vil en slettet feed vises igjen.
For å fjerne den, bør du:
- Gå til ‘File’ i Microsoft Office.
- Klikk på 'Alternativer'.
- Klikk på 'Advanced' -menyen.
- Finn delen 'RSS-feeder'.
- Deaktiver alternativet ‘Synkroniser RSS-feeder til Common Feed List (CFL) i Windows’.
Slett den deretter fra Microsoft Outlook.
Blir RSS-feeds historie?
Sosiale plattformer som Twitter og Facebook får en kant over den tradisjonelle RSS-feeden. Imidlertid har ikke RSS-feedet falt ennå, og populære RSS-lesere som Feedly øker brukerbasen hver dag.
Tror du RSS-feeder blir mer eller mindre relevante? Del din holdning i kommentaren nedenfor.