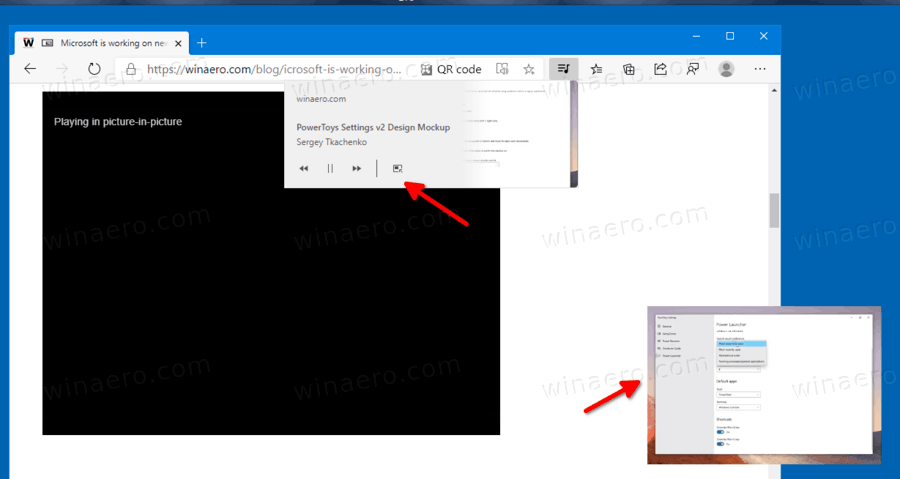Selv om de ikke brukes av så mange mennesker som de pleide å være tilbake i flip-telefonenes dager, er ringetoner fortsatt noe som mange mennesker har på enheten sin og bruker hver dag. Mens du ofte vil høre vibrasjoner eller se lydløse telefoner i disse dager, er det fortsatt et marked for en ringetone for å varsle deg når du blir oppringt eller får et varsel. Selv om de kan være støyende og irriterende noen ganger, er det ingen bedre eller enklere måte å vite når du får en tekstmelding, et anrop eller et varsel.

Denne artikkelen vil se på både hvordan du legger til ringetoner til din iPhone 6S, og hvordan du endrer ringetonen hvis du vil ha en ny lyd. Før vi ser på hvordan du legger til dine egne ringetoner til iPhone (som er en lengre prosess), vil vi ta en titt på hvordan du endrer ringetone. Ingen vil ha den samme ringetonelyden i årevis, så det er en god idé å finne ut hvordan du endrer dem (heldigvis er det ganske enkelt og raskt å gjøre). Selvfølgelig vil du sørge for at telefonens volum er litt oppe og at telefonen ikke er i stille modus, ellers vil det ikke ha noen betydning å endre disse ringetonene, siden du ikke kan høre dem uansett. Når alt dette er funnet ut, er det på tide å lære hvordan du endrer ringetonen.

Slik endrer du ringetonen din på iPhone 6S
Trinn 1: Klikk på Innstillinger-appen fra startskjermen.
Steg 2: Trykk på Lyder-knappen.
Trinn 3: Når du er der, trykk på ringetoneknappen.
Trinn 4: Herfra vil du kunne se en liste over tilgjengelige ringetoner du kan bruke. Bare klikk på den du vil bruke, og det er det! Du har nå endret ringetone.
I tillegg til å endre ringetone, kan du også endre en lang rekke andre lyder på nøyaktig samme side som der du endrer ringetone. Enten du vil endre lyden når du mottar en tekstmelding, lyden når du får en e-post eller praktisk talt alt annet, kan det hele gjøres med et par klikk på det meste. Dette er et flott tillegg ettersom dette lar deg stille inn forskjellige varseltoner for forskjellige varsler, slik at du alltid vet hva du kan forvente når telefonen slår seg av.
Nå som du vet hvordan du bytter fra en ringetone til en annen, la oss ta en titt på hvordan du legger til nye hvis du ønsker det.
Slik legger du til ringetoner til iPhone 6S
Mens mange pleide å ha favorittsangen sin som ringetone, kommer iPhone 6S og mange andre enheter med massevis av standard og forhåndsinnlastede toner du kan velge mellom. Men hvis disse ikke pirrer deg, er det muligheten til å legge til dine ringetoner til iPhone 6S. Du kan kjøpe ringetoner direkte fra Ringetoner-menyen (med Butikk-knappen øverst til høyre), eller du kan gå til iTunes Store og kjøpe dem også.
Det finnes også noen apper som du kan få fra App Store som vil inneholde en rekke forskjellige ringetoner som du kan bruke på din iPhone 6S. Imidlertid kan det hende du ikke kan finne ringetonen du virkelig vil bruke. Det er imidlertid en god idé å prøve ut appene først, da det kan være en langvarig prosess å legge til massevis av forskjellige ringetoner til enheten på egen hånd. Hvis du prøvde appene og fortsatt ikke fant noe, må du legge til ringetonene selv. Men for å faktisk legge til en ringetone til din iPhone 6S, må du hoppe gjennom noen få ringer. Selv fortsatt er ikke prosessen for vanskelig.
Trinn 1: Åpne iTunes og velg en sang du vil klippe for å lage en ringetone. (en ringetone kan bare være 30 sekunder lang).
Steg 2: Høyreklikk på sangen og trykk Få info, og deretter Alternativer. Der vil du se en start og stopp, som lar deg velge hvor du vil at ringetonen skal starte og stoppe (husk å gjøre det under 30 sekunder).
Trinn 3: Lag deretter en AAC-versjon av sangen din, slik at du nå har originalen og AAC. Du kan nå endre den opprinnelige versjonen tilbake til dens opprinnelige lengde.
Trinn 4: Høyreklikk på AAC-versjonen av sangen og velg Vis i mappe, og velg deretter sangen i Finder-mappen og trykk på Get Info.
Trinn 5: Derfra endrer du filtypen fra .m4a til .m4r. Deretter drar du filen til skrivebordet.
Trinn 6: Koble telefonen til datamaskinen og koble til iTunes. Velg de tre prikkene til enheten og velg Toner fra rullegardinmenyen.
Trinn 7: Dra filen inn i Toner-menyen, og synkroniser enheten din og der har du den! Din nye ringetone skal være inkludert i listen over standard ringetoner i Ringetoner-menyen.
Selv om den prosessen definitivt vil ta deg noen minutter å fullføre, vil det være mer enn verdt det hvis du kan legge til en ringetone du vil elske. Du kan gjenta det med hvilken som helst sang av lydfil du vil, noe som betyr at du kan gjøre nesten hva som helst til en ringetone! Det er også et alternativ for å angi visse ringetoner for enkelte individer, så vi vil vise deg hvordan du gjør det også. Dette kan være nyttig hvis du vil vite hvem som ringer deg eller sender deg tekstmeldinger uten engang å ta frem telefonen for å sjekke.
Hvordan tildele visse ringetoner til enkelte enkeltpersoner
Trinn 1: Åpne kontaktlisten din og velg personen du vil legge til en bestemt ringetone til.
tv slås ikke på etter strømbrudd
Steg 2: Trykk på Rediger-knappen når du har valgt personen, og rull ned til Ringetone-delen.
Trinn 3: Når du er der, kan du enkelt velge ringetonen du vil tilordnes den personen.
Trinn 4: Når du har valgt ringetonen, trykk på Ferdig-knappen øverst til høyre på skjermen, og så er du klar!

Etter å ha lest gjennom denne artikkelen, bør du enkelt kunne endre og legge til ringetoner til din iPhone 6S. Som du så, er det ikke så vanskelig å gjøre og kan gjøres på bare noen få minutter.


![Hva betyr trådløs oppringer? [Forklaring]](https://www.macspots.com/img/blogs/28/what-does-wireless-caller-mean.jpg)