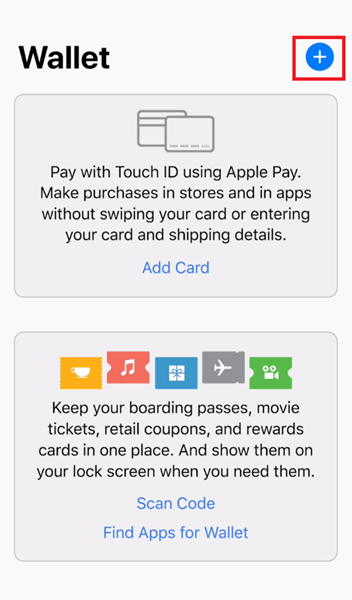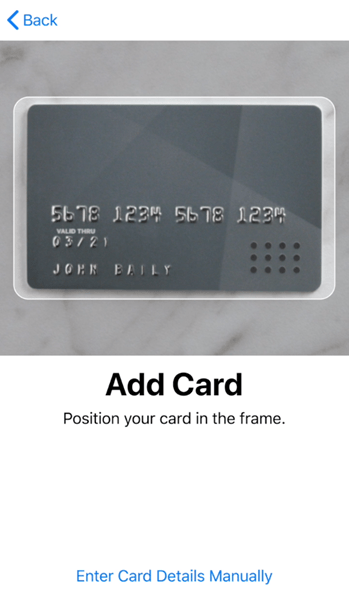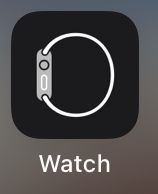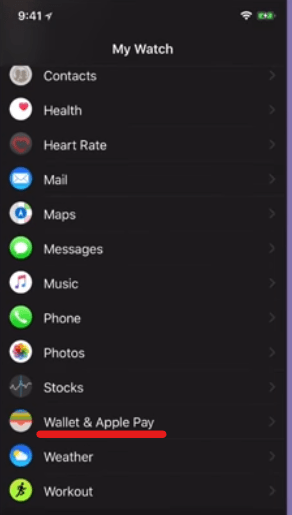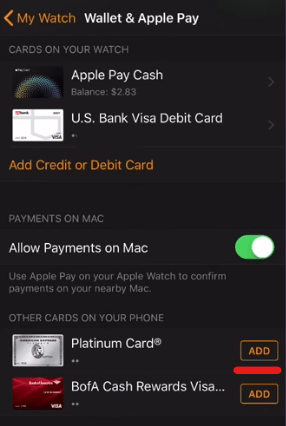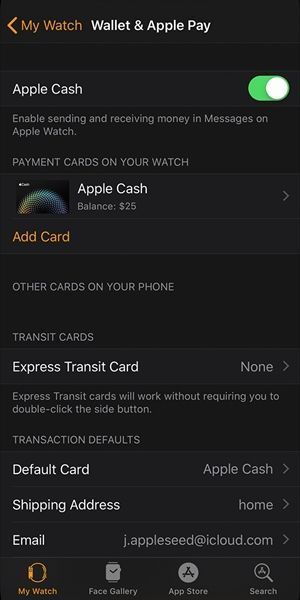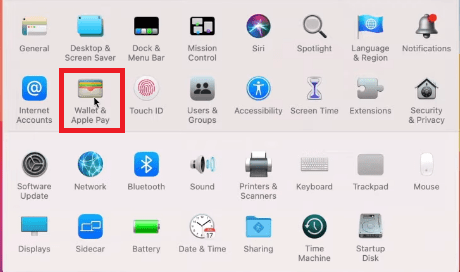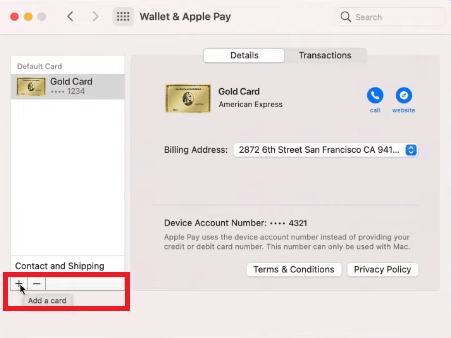Det er ganske vanlig at folk har dusinvis av debet- og kredittkort i dag. Dette er ikke bare upraktisk, men også farlig, siden du lett kan miste noen av dem. Hvis bare du kunne ha alle pengene dine på ett sted og få tilgang til dem uten å måtte åpne lommeboken, ikke sant? Vel, bønnene dine har blitt besvart i form av Apple Pay.

Hvis du eier en Apple-enhet og har mange kort i lommeboken, vil denne artikkelen vise deg hvordan du enkelt overfører pengene til ett sted og fortsetter å betale via Apple Pay.
hvordan binde hopp til rullehjul
Hvordan fungerer Apple Pay?
Før vi dykker ned i detaljene angående Apple Pay, bør vi forklare hvordan denne funksjonen faktisk fungerer.
Som nevnt er hele ideen bak Apple Pay basert på å foreta betalinger uten å måtte ha med deg den fysiske lommeboken. Denne Apple-funksjonen avhenger av en annen iPhone-app kalt Wallet.
Wallet, som en gang ble kalt Passbook, er en iPhone-app som representerer din digitale lommebok. Så du kan legge til alle kreditt- og debetkortene dine i denne utrolig brukervennlige digitale lommeboken. På toppen av det kan du også legge til og administrere forskjellige kuponger, kinobilletter, belønningskort, boardingkort og mye mer via appen.

Siden Wallet er et must hvis du vil bruke Apple Pay-funksjonen, sørg for å konfigurere den først. De følgende delene vil forklare hvordan du kan legge til kortene dine i Wallet.
Sette opp Wallet-appen på iPhone eller iPad
Det er ganske enkelt å sette opp denne appen. Følgende trinn viser deg alt du trenger å vite:
- Åpne Wallet-appen på Apple-enheten din.
- Trykk på Legg til kreditt- eller debetkort hvis dette er første gang du legger til kredittkort i Wallet (i tilfelle du har brukt denne appen før, trykk på plussknappen for å legge til et nytt kreditt- eller debetkort).
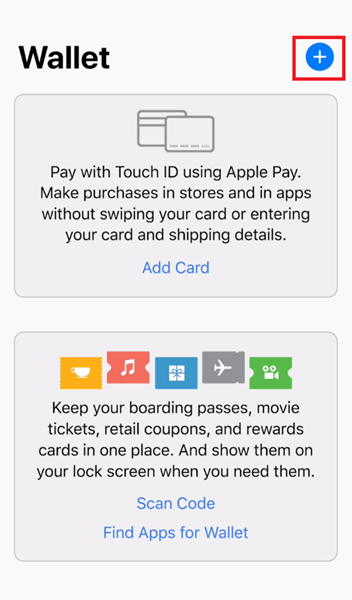
- Trykk på Neste, som er plassert i øvre høyre hjørne av skjermen.
- Følg trinnene og skriv inn riktig informasjon.
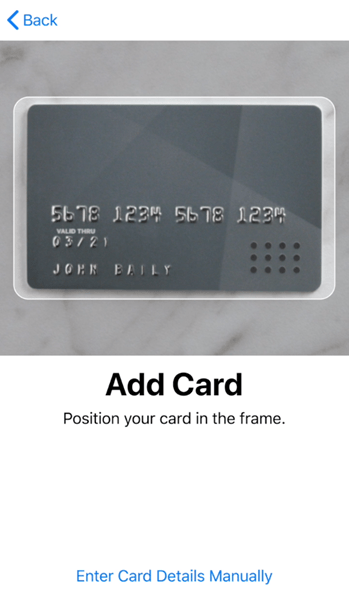
For å fullføre oppsettet må du godta vilkårene og også fullføre verifiseringen. Du kan velge alternativet Fullfør bekreftelse senere, men det anbefales at du bekrefter kortene dine så snart som mulig fordi du ellers ikke vil kunne bruke dem.
Sette opp Wallet-appen på Apple Watch
For å legge til et kredittkort i Wallet-appen på Apple Watch, må du:
- Åpne Watch-appen på telefonen
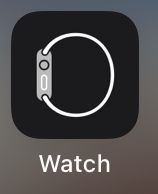
- Trykk på Wallet og Apple Pay.
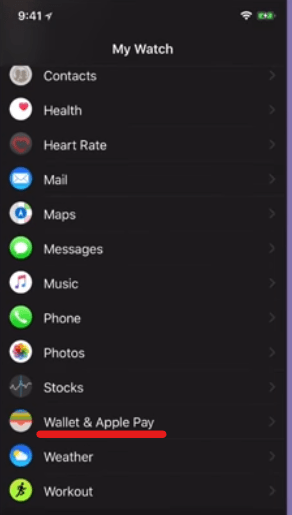
- Velg enten fra listen over kort som allerede er på lommeboken ved å trykke på Legg til ved siden av det respektive kortet, eller last inn et helt nytt kort.
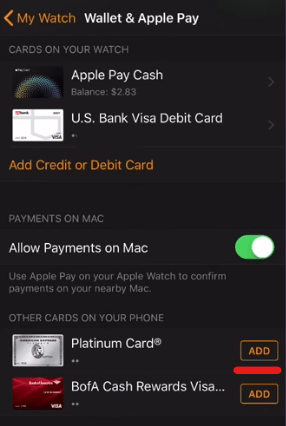
- Følg trinnene og skriv inn riktig informasjon.
- Trykk på Neste.
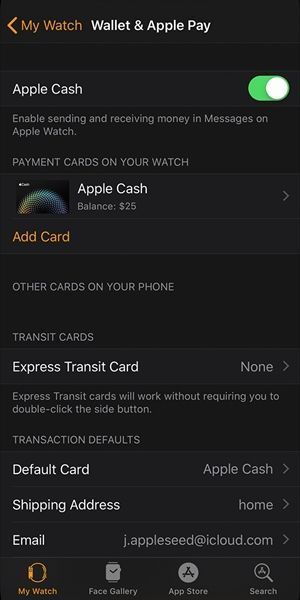
Akkurat som i tidligere tilfeller, må du nå vente på at kredittkortutstedere bekrefter den angitte informasjonen. I tilfelle bekreftelsesprosessen er vellykket, vil du kunne bruke Apple Pay.
Sette opp Wallet-appen på Mac
Hvis du vil legge til et kort i Wallet-appen og bruke Apple Pay-funksjonen på Mac, må du eie en modell med Touch ID.
Slik kan du legge til et kort i Wallet på din Mac:
- Gå til Systemvalg og velg Wallet og Apple Pay.
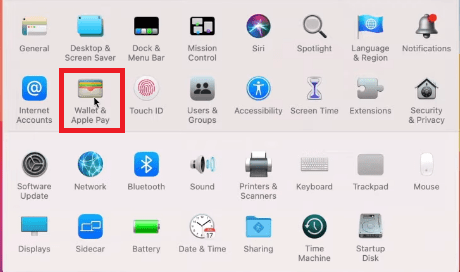
- Trykk på Legg til kort.
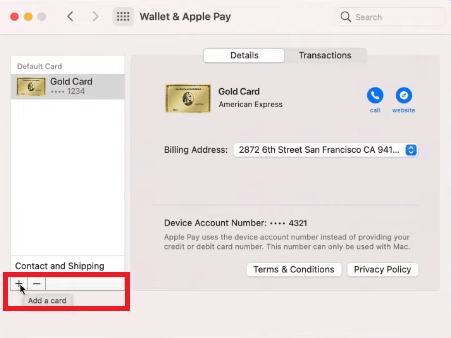
- Skriv inn nødvendig informasjon og trykk på Neste.
Du må vente på at banken eller kredittkortutstederen bekrefter informasjonen du oppga.
Nyt å betale med Apple Pay
Nå som du endelig har lagt til kredittkortene dine i Wallet-appen på Apple-enheten din, kan du begynne å kjøpe med Apple Pay-funksjonen.
For å betale i butikker må du bruke din iPhone eller Apple Watch-enhet.
Hvis du vil betale med apper, kan du bruke iPhone, iPad eller Apple Watch.
I tilfelle du ønsker å betale på nettet med Safari, kan du velge Mac og alle de ovennevnte.
hvordan du slår på ps4 uten kontroller
Siden du nå kan bruke Apple Pay-funksjonen, vil det aldri være kjedelig å betale i butikker igjen. Alt du ønsker å kjøpe er bare et trykk unna deg.