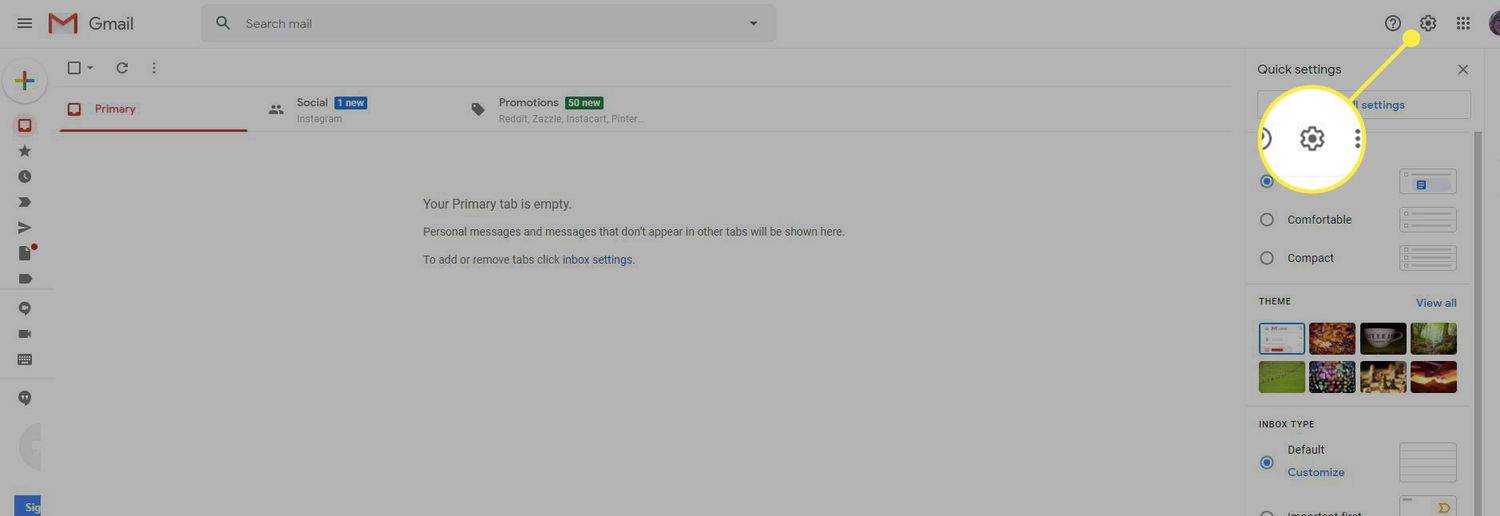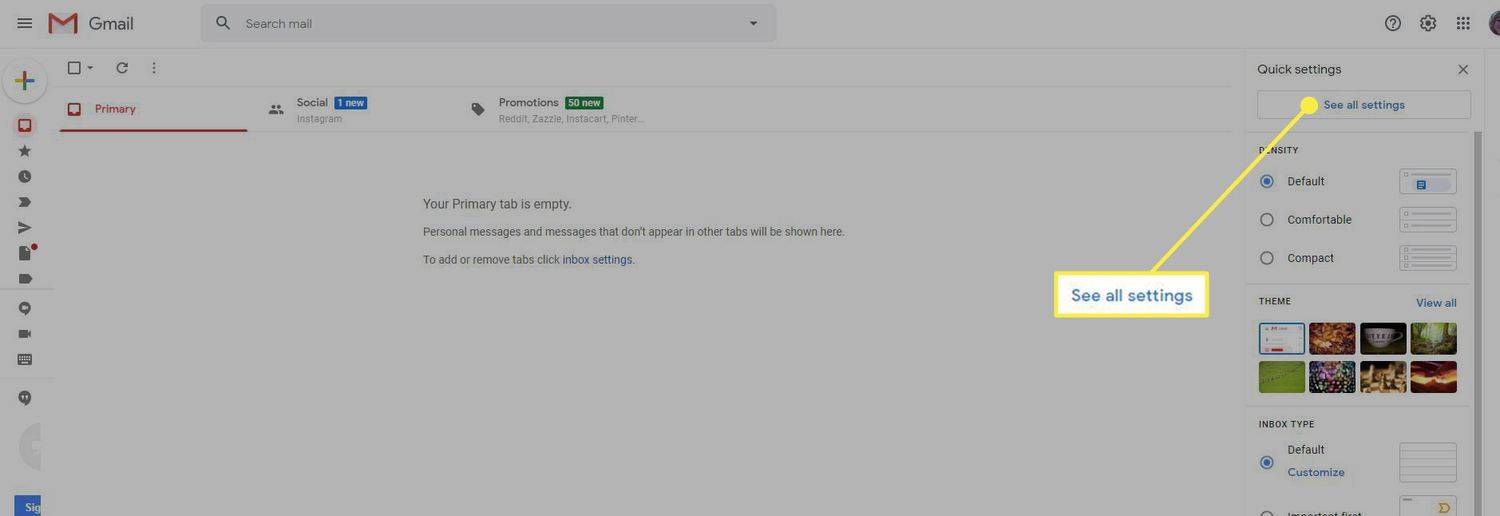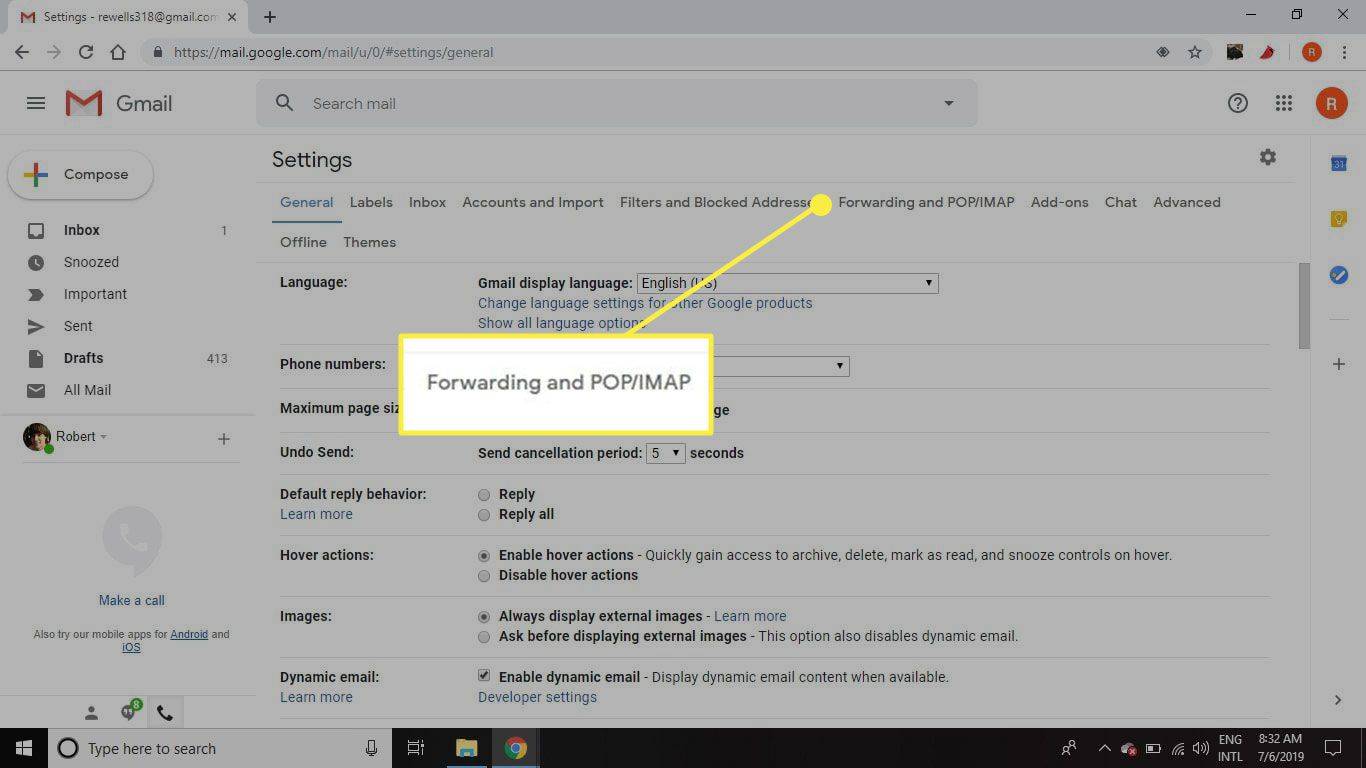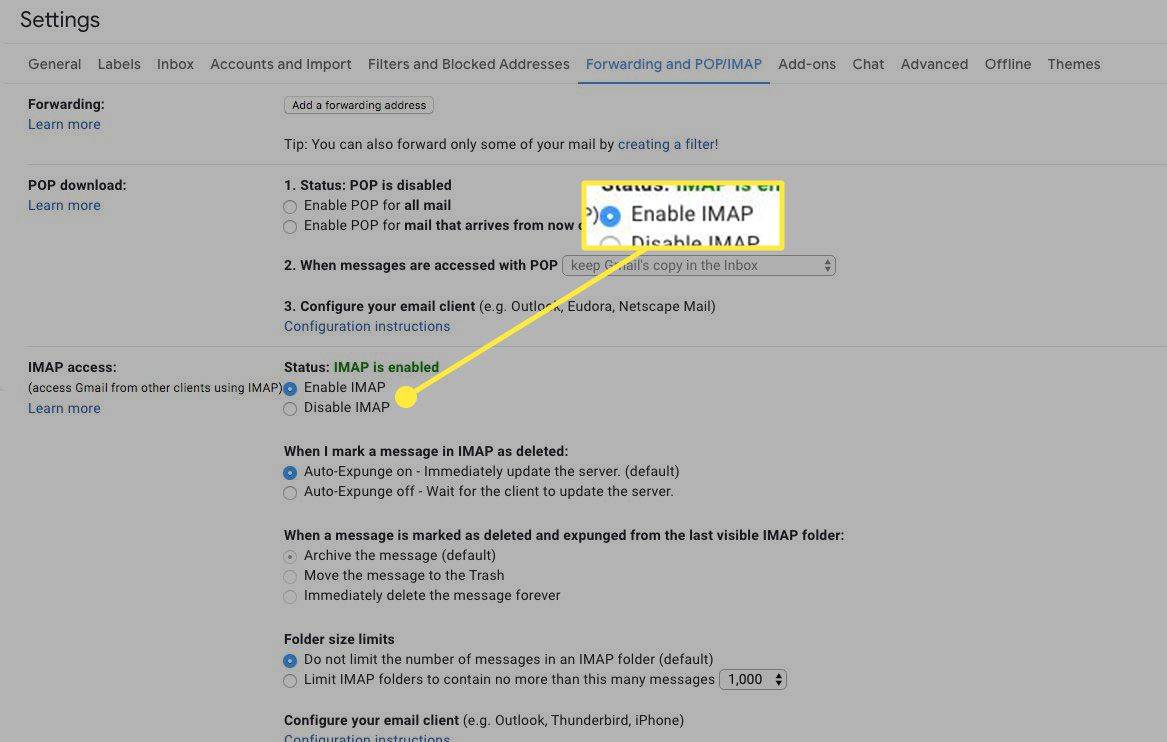Hvis du vil motta Gmail gjennom en separat e-postklient, konfigurerer du Gmail-kontoen din i en annen e-postklient for å få all e-posten på ett sted. Du må oppgi IMAP-innstillingene (Internet Message Access Protocol) slik at e-postklienten vet hvordan den skal hente Gmail-meldingene dine.
Hva er IMAP for Gmail?
IMAP er en internettprotokoll som lar e-postklienter kommunisere med en e-posttjeneste, for eksempel Gmail. IMAP er en erstatning for den eldre POP3 e-postprotokollen. IMAP tilbyr mange fordeler, inkludert muligheten til å holde statusen til e-poster synkronisert, få tilgang til flere postbokser på en enkelt server og tillate søk på serversiden av innhold.
Med IMAP kan du lese Gmail på flere enheter, og meldinger og mapper synkroniseres i sanntid.
hvordan du legger et bilde som bakgrunn på Google Docs
For at Gmail IMAP-innstillingene skal fungere i e-postklienten din, må IMAP-tilgang være aktivert i Gmail online.
Slik aktiverer du IMAP i Gmail
For å få tilgang til en Gmail-konto i e-postprogrammet eller mobilenheten via IMAP-protokollen, aktiver IMAP i Gmail.
-
Åpne Gmail i en nettleser.
-
Velg Innstillinger utstyr i øvre høyre hjørne.
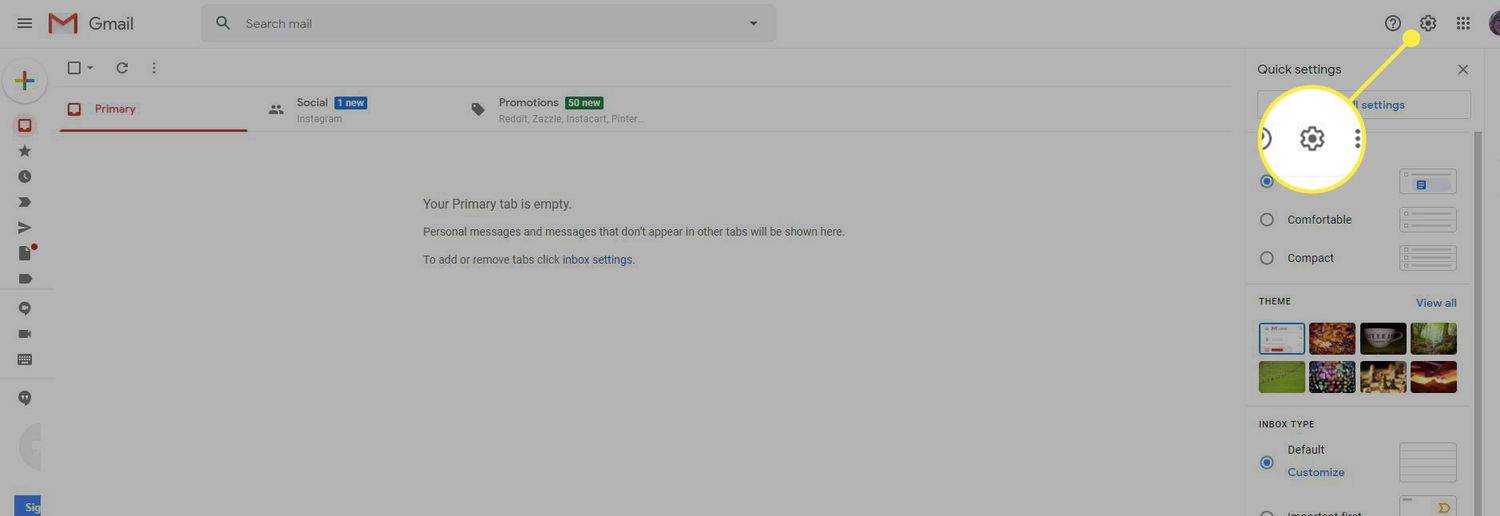
-
Plukke ut Se alle innstillinger .
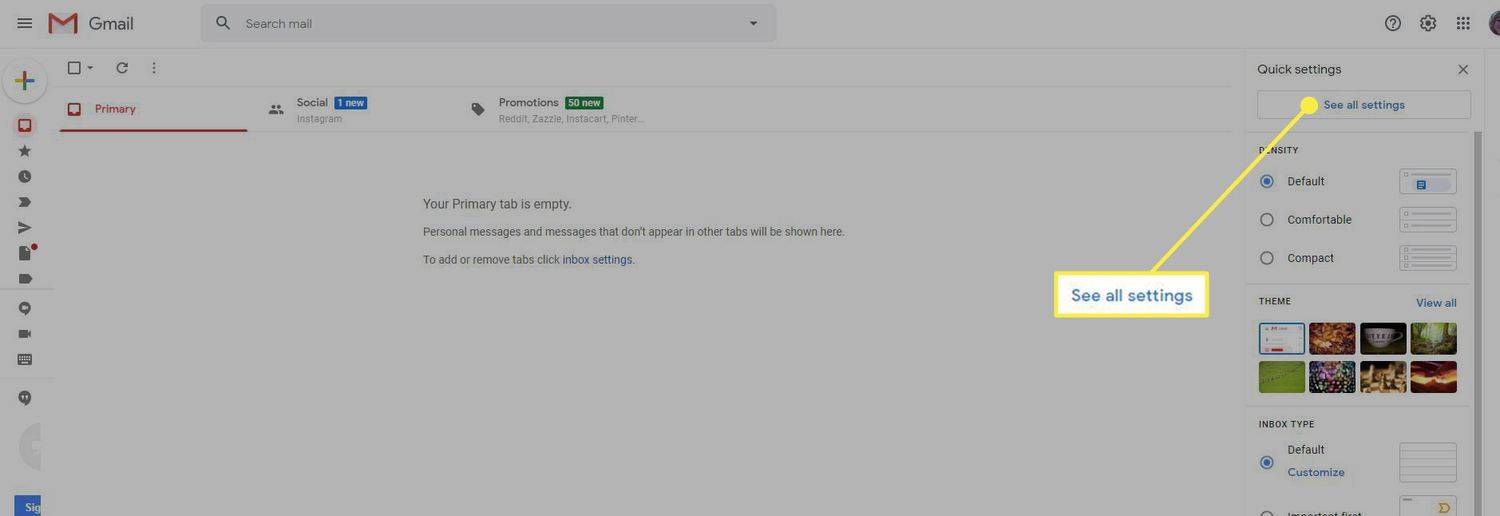
-
Velg Videresending og POP / IMAP fanen.
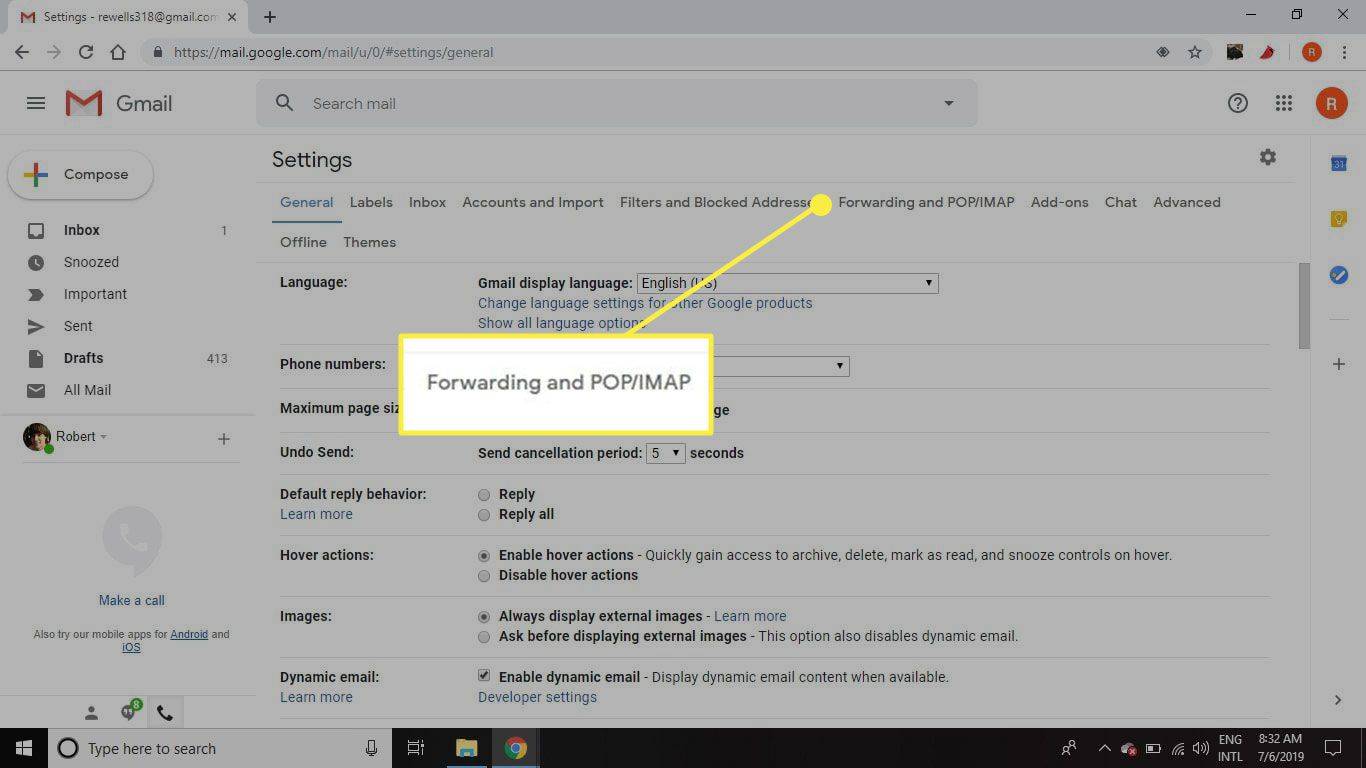
-
I IMAP adgang seksjon, velg Muliggjøre IMAP .
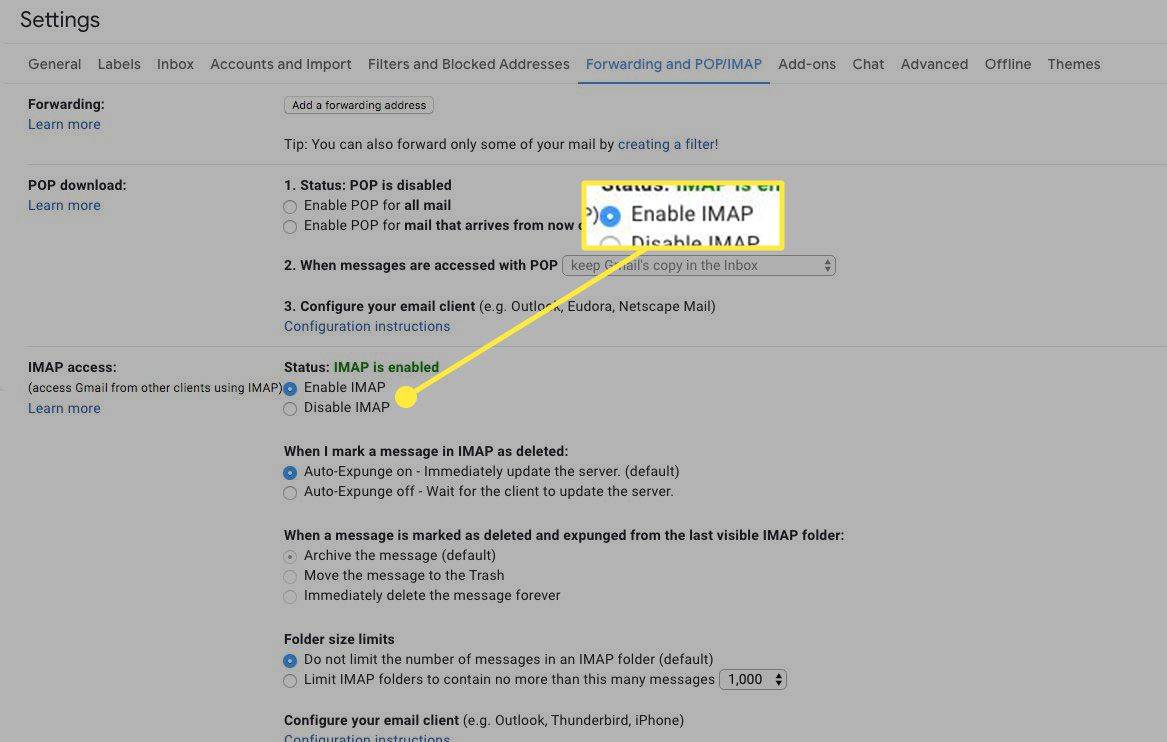
-
La de andre innstillingene stå på standardvalgene.
vil apple watch fungere med android
-
Plukke ut Lagre Endringer .
Konfigurer Gmail med IMAP
Etter at IMAP er aktivert i Gmail, setter du opp en ny IMAP-konto i e-postklienten du ønsker. Hvis e-postklienten er oppført nedenfor, velg koblingen for å lære hvordan du raskt konfigurerer Gmail på enheten din. Ellers følger du de generelle instruksjonene for å konfigurere Gmail med IMAP manuelt.
- Konfigurer Gmail i iOS Mail
- Konfigurer Gmail i macOS Mail
- Sett opp Gmail i Mozilla Thunderbird
- Sett opp Gmail i Outlook Mail
- Sett opp Gmail i Yahoo Mail
- Sett opp Gmail i Pegasus Mail
Gmail IMAP-innstillinger for innkommende e-post
For å motta Gmail-meldingene dine på andre enheter, angi følgende innstillinger i henhold til instruksjonene for den spesifikke applikasjonen:
- Gmail IMAP-serveradresse: imap.gmail.com
- Gmail IMAP brukernavn: Din fullstendige Gmail-adresse (for eksempel eksempel@gmail.com)
- Gmail IMAP-passord: Gmail-passordet ditt (bruk et programspesifikt Gmail-passord hvis du har aktivert 2-trinns autentisering for Gmail )
- Gmail IMAP-port: 993
- Gmail IMAP TLS/SSL kreves: ja

Gmail SMTP-innstillinger for utgående e-post
Når du konfigurerer klienten til å motta Gmail-meldinger, må du angi innstillinger som lar den sende meldinger. Meldinger sendes med SMTP-innstillinger (Simple Mail Transfer Protocol). Du trenger også disse SMTP-innstillingene for å få tilgang til Gmail med en annen e-postklient:
- Gmail SMTP-serveradresse: smtp.gmail.com
- Gmail SMTP-brukernavn: Din fullstendige Gmail-adresse (for eksempel eksempel@gmail.com)
- Gmail SMTP-passord: Gmail-passordet ditt
- Gmail SMTP-port (TLS): 587
- Gmail SMTP-port (SSL): 465
- Gmail SMTP TLS/SSL kreves: ja
Enten TLS eller SSL kan brukes, avhengig av e-postklienten din. Sjekk dokumentasjonen for e-postklienten for å finne ut hvilken som er passende.
Feilsøking
Hvis du støter på problemer når du konfigurerer Gmail med en e-postklient, bør du vurdere disse mulige problemene:
hvordan få meldinger på instagram
- Brukernavnet eller passordet er skrevet feil.
- Serverinformasjonen er feilskrevet.
- Tofaktorautentifisering er aktivert på Google-kontoen din som krever at du genererer et appspesifikt passord.
- IMAP er ikke aktivert i Gmail-innstillingene.
- E-postklienten er ikke sikker og støtter ikke Googles nyeste sikkerhetsstandarder.
Usikre e-postklienter og Gmail
Gmail krever som standard at e-postklienter som kobler til serverne oppfyller spesifikke sikkerhetsstandarder. Hvis en e-postklient er utdatert, kan det hende at Gmail ikke lar den koble seg til uten først å endre kontoinnstillingene dine.
Hvis du bruker en Gmail-bedriftskonto, kan du ikke endre sikkerhetsinnstillingene. Kontakt din nettverksadministrator eller IT-avdeling for mer informasjon.
Det anbefales sterkt at du oppgraderer til en sikker e-postklient i stedet for å la usikrede klienter koble seg til. Og selv om det ikke anbefales, kan du det slå på tilgang til mindre sikre apper via Google .