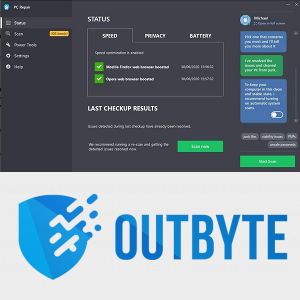Google Slides-hurtigtaster hjelper deg med å spare tid når du lager presentasjoner. De bidrar også til å optimere brukeropplevelsen ved å forenkle en rekke ytelsesoppgaver. Disse snarveiene er en praktisk funksjon for navigering, formatering og arbeidsflytkontroll.

Les videre for å lære viktige hurtigtaster du kan mestre for å heve presentasjonsferdighetene dine i Google Slides.
Liste over hurtigtaster
For å få tilgang til en liste over hurtigtaster på datamaskinen din, kan du trykke Ctrl+ / for Windows- eller Chrome-opererte enheter. Mac-brukere kan trykke på Command+/.
Nedenfor er tastatursnarveier for grunnleggende Google Slides-funksjoner:
- Ctrl+M (Windows/Chrome OS) eller Kommando+M (macOS): Generer et nytt lysbilde.

- Ctrl+C (Windows/Chrome OS) eller Cmd+C (macOS): Legg til valgt informasjon på utklippstavlen.

- Ctrl+D (Windows/Chrome OS) eller Cmd+D (macOS): Dupliserer lysbilder uthevet på filmstripen.

- Ctrl+X (Windows/Chrome OS) eller Cmd+X (macOS): Klipp ut valgt informasjon til utklippstavlen.

- Ctrl+V (Windows/Chrome OS) eller Cmd+V (macOS): Lim inn kopiert innhold til et lysbilde.

- Ctrl+Z (Windows/Chrome OS) eller Cmd+Z (macOS): Reversere en handling.

- Ctrl+Y (Windows/Chrome OS) eller Cmd+Y (macOS): Gjenta en operasjon.

- Ctrl+S (Windows/Chrome OS) eller Cmd+S (macOS): Lagre lysbildeinnhold.

- Ctrl+K (Windows/Chrome OS) eller Cmd+K (macOS): Sett inn eller rediger en ekstern lenke.

- Ctrl+P (Windows/Chrome OS) eller Cmd+P (macOS): Skriv ut lysbildepresentasjoner.

- Ctrl+G (Windows/Chrome OS) eller Cmd+G (macOS): Finn igjen.


- Ctrl+/ (Windows/Chrome OS) eller Cmd+/ (macOS): Vis snarveier.

- Alt+Enter (Windows/Chrome OS) eller Alternativer+Enter (macOS): Åpne en lenke.

- Ctrl+A (Windows/Chrome OS) eller Cmd+A (macOS): Velg alle.

- Ctrl+O (Windows/Chrome OS) eller Cmd+O (macOS): Utløser en popup som hjelper deg med å åpne filer fra en stasjon eller datamaskin.

- Ctrl+F (Windows/Chrome OS) eller Cmd+F (macOS): Søk og finn tekst i lysbildet ditt.

- Ctrl+H (Windows/Chrome OS) eller Cmd+H (macOS): Finn og erstatt eget innhold fra presentasjonen din.

- Ctrl+Shift+F (Windows/Chrome OS) eller Cmd+Shift+F (macOS): Overgang til kompakt modus. Ideell for å skjule menyen.

- Ctrl +Shift+C (Windows/Chrome OS) eller Cmd+Shift+C (macOS): Aktiverer bruk av bildetekst.

- Ctrl+Shift+A (Windows/Chrome OS) eller Cmd+Shift+A (macOS): Velg ingen.

Tastatursnarveier for formatering av Google Slides
Google Slides tilbyr en mengde tilpasningsalternativer for å perfeksjonere presentasjonen din, inkludert standardfunksjoner som kursiv, fet skrift og understreking av tekst.
Her er noen viktige hurtigtaster for å formatere Google Slides:
hvordan du installerer en harddisk
- Ctrl+B (Windows/Chrome OS) eller Cmd+B (macOS): Fet innhold.

- Ctrl+I (Windows/Chrome OS) eller Cmd+I (macOS): Kursiver valgt tekst.

- Ctrl+U (Windows/Chrome OS) eller Cmd+U (macOS): Understreking av valgt informasjon i et lysbilde.

- Alt+Shift+5 (Windows/Chrome OS) eller Cmd+Shift+X (macOS): Bruk gjennomstreking på tekst.

- Ctrl+Shift+J (Windows/Chrome OS) eller Cmd+Shift+J (macOS): Bruk justeringsjustering på tekst.

- Ctrl+Alt+C (Windows/Chrome OS) eller Kommando+Alternativ+C (macOS): Dupliser formatet til valgt tekst.

- Ctrl+Alt+V (Windows/Chrome OS) eller Cmd+Option+V (macOS): Lim inn tekstformat.

- Ctrl+\ (Windows/Chrome OS) eller Cmd+\ (macOS): Slett tekstformat.

- Ctrl+Shift+> og < (Windows/Chrome OS) eller Cmd+Shift+> og < (macOS): Juster skriftstørrelsen ett punkt om gangen.


- Ctrl+] og [ (Windows/Chrome OS) eller Cmd+Shift+] og [ (macOS): Endre avsnittsinnrykk.


- Ctrl+Shift+L (Windows/Chrome OS) eller Cmd+Shift+L (macOS): Bruk venstrejustering på tekst.

- Ctrl+Shift+E (Windows/Chrome OS) eller Cmd+Shift+E (macOS): Senterjusterer innhold.

- Ctrl+Shift+R (Windows/Chrome OS) eller Cmd+Shift+R (macOS): Høyrejuster tekst.

- Ctrl+Shift+7 (Windows/Chrome OS) eller Cmd+Shift+7 (macOS): Sett inn nummerert liste i et lysbilde.

- Ctrl+Shift+8 (Windows/Chrome OS) eller Cmd+Shift+8 (macOS): Legg til en punktliste.

Bruk av filmstripe
Når du arbeider i Google Slides, viser en vertikal rute til venstre for deg alle lysbildene dine. Dette er det som omtales som en filmstripe. Du kan bruke noen få hurtigtaster for å forenkle arbeidet når du fokuserer på ruten.
Her er noen av de essensielle snarveisfunksjonene:
- Ctr+Alt+Shift+F (Windows/Chrome OS) eller Cmd+Option+Shift+F (macOS): Flytt fokus til filmstripen.

- Ctrl+Alt+Shift+C (Windows/Chrome OS) eller Cmd+Option+Shift+C (macOS): Flytt fokus til lysbildet.

- Pil opp/ned (Windows/Chrome OS/macOS): Flytt oppmerksomheten til forrige eller neste lysbilde i en presentasjon.


- Hjem/End (Windows), Ctrl+Alt+Pil opp/ned (Chrome OS), eller Fn+Pil venstre/Høyre (macOS): Flytt lysbildet i fokus opp eller ned.


- Ctrl+Shift+Pil opp/ned (Windows/Chrome OS) eller Cmd+Pil opp/ned (macOS): Justerer lysbildet i fokus ved å flytte det til begynnelsen eller slutten av presentasjonen.


- Shift+Pil opp/ned (Windows/Chrome OS/macOS): Utvid utvalget til forrige eller neste lysbilde.


- Shift+Hjem/End (Windows) eller Shift+Fn+venstre/høyre pil (macOS): Velg det første eller siste lysbildet.


Tilgang til menyer på PC
Denne delen vil hjelpe hvis du har lett etter raske måter å få tilgang til menyalternativene i Google Slides. Her er noen av hurtigtastene du kan bruke:
- Alt+F (Chrome) eller Alt+Shift+F (andre nettlesere): Åpner Fil-menyen.

- Alt+E (Chrome) eller Alt+Shift+E (andre nettlesere): Gå til Rediger-menyen.

- Alt+V (Chrome) eller Alt+Shift+V (andre nettlesere): Vis meny.

- Alt+I (Chrome) eller Alt+Shift+I (andre nettlesere): Få tilgang til Sett inn-menyen.

- Alt+O (Chrome) eller Alt+Shift+O (andre nettlesere): Åpner Format-menyen.

- Alt+T (Chrome) eller Alt+Shift+T (andre nettlesere): Åpner Verktøy-menyen.

- Alt+H (Chrome) eller Alt+Shift+H (andre nettlesere): Få tilgang til Hjelp-menyen.

- Alt+A (Chrome) eller Alt+Shift+A (andre nettlesere): Åpner Tilgjengelighet-menyen. Merk at du bare har tilgang til dette når støttefunksjonen for skjermleser er aktivert.

- Shift+Høyreklikk: Viser nettleserens kontekstmeny. Google Slides skjuler som standard denne menyen umiddelbart etter at den er lansert.

Bruke MacOS-menyer
Du kan også bruke noen få hurtigtaster for å få tilgang til Mac-menylinjen
- Ctrl+Alternativ+F: Få tilgang til Fil-menyen.

- Ctrl+Alternativ+E: Åpne Rediger-menyen.

- Ctrl+Alternativ+V: Vis meny

- Ctrl+Alternativ+I: Få tilgang til Sett inn-menyen.

- Ctrl+Alternativ+O: Åpne Format-menyen.

- Ctrl+Alternativ+T: Verktøy-menyen

- Ctrl+Alternativ+Hjelp: Få tilgang til Hjelp-menyen.
- Ctrl+Alternativ+A: Åpner Tilgjengelighet-menyen.

- Cmd+Option+Shift+K: Gå til menyen for inndataverktøy. Dette alternativet er kun tilgjengelig for dokumenter som inneholder ikke-latinske språk.

- Shift+Høyreklikk: Viser nettleserens kontekstmeny

Bruke kommentarer
Kommentarer er et viktig element i Google Slide-presentasjoner. De hjelper til med kommunikasjon og forbedrer samhandling.
- Ctrl+Alt+M (Windows/Chrome OS) eller Cmd+Alternativer+M (macOS): Sett inn kommentar

- Ctrl+Enter (Windows/Chrome OS/macOS): Skriv inn gjeldende kommentar.

- J (Windows/Chrome OS/macOS): Neste kommentar.

- K (Windows/Chrome OS/macOS): Forrige kommentar.

- R (Windows/Chrome OS/macOS): Svar på kommentar.

- Og (Windows/Chrome OS/macOS): Løs kommentar.

- Ctrl+Shift+Alt+A (Windows/Chrome OS) eller Cmd+Option+Shift+A (macOS): Åpne kommentardiskusjonstråd.

Navigere i en presentasjon
Du trenger ikke å berøre musen for å navigere i dokumentet under en presentasjon. Snarveistaster kan hjelpe deg med å strømlinjeforme presentasjonsprosessen og forbedre arbeidsflyten betraktelig.
kan du endre brukernavnet ditt på spotify
Her er noen hurtigtaster for å hjelpe deg med den presentasjonen:
- Ctrl+Alt og +/- (Windows/Chrome OS), eller Cmd+Option og +/- (macOS): Hjelper deg med å zoome et lysbilde innover eller utover.


- Ctrl+Alt+Shift+S (Windows/Chrome OS) eller Cmd+Option+Shift+S (macOS): Få tilgang til panelet for høyttalernotater.

- Ctrl+Shift+Alt+P (Windows/Chrome OS) eller Cmd+Option+Shift+P (macOS): Gir en HTML-visning av presentasjonen din.

- Ctrl+Alt+Shift+B (Windows/Chrome OS) eller Cmd+Option+Shift+B (macOS): Åpner et lysbildes overgangsanimasjonspanel.

- Ctrl+F5 (Windows), Ctrl+Søk+5 (Chrome OS), eller Cmd+Enter (macOS): Viser lysbilder fra det valgte lysbildet.

- Ctrl+Shift+F5 (Windows), Ctrl+Search+5 (Chrome OS), eller Cmd+Shift+Enter (macOS): Viser lysbilder fra det første lysbildet.

- Høyre/venstre pil (Windows/Chrome OS/macOS): Gå til neste lysbilde.


- Et tall etterfulgt av Enter (Windows/Chrome OS/macOS): Dette går til det spesifikke lysbildenummeret du legger inn.
- S (Windows/Chrome OS/macOS): Få tilgang til høyttalernotater.

- A (Windows/Chrome OS/macOS): Åpne publikumsverktøy.

- L (Windows/Chrome OS/macOS): Veksle laserpekeren.

- F11 (Windows/Chrome OS) og Cmd+Shift+F (macOS): Aktiver fullskjerm.

- B (Windows/Chrome OS/macOS): Vis eller gå tilbake fra et tomt baksidelysbilde.

- W (Windows/Chrome OS/macOS): Vis eller gå tilbake fra et hvitt, tomt lysbilde.

Mestre Google Slides
Å lære hvordan du bruker hurtigtaster i Google Slides reflekterer positivt på profesjonaliteten din. Det hjelper deg også å enkelt manøvrere deg gjennom en presentasjon uten mye problemer. Hvis du ofte bruker dette programmet, vil det å forstå disse grunnleggende operasjonene øke produktiviteten din betydelig.
Bruker du hurtigtaster i Google Slides? Hvilke hurtigtaster er mest nyttige i daglige Google Slides-operasjoner? Gi oss beskjed i kommentarfeltet nedenfor.