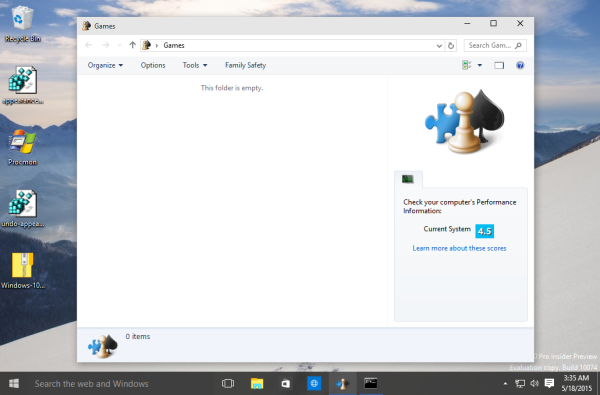Autofyll er i de fleste tilfeller et veldig nyttig verktøy for surfing på nettet. Det sparer deg tid til å skrive ting om og om igjen og måtte bruke hele nettadressene. Hvis du ofte besøker en bestemt underside på et nettsted, vil du ikke måtte skrive inn hele nettadressen hver eneste gang, og det er her autofyll hjelper.

Imidlertid kan autofyll også være en smerte. Det har en tendens til å dukke opp når du ikke egentlig trenger det, og komme i veien for å komme til nettsiden du sikter til. For eksempel når du er opptatt og vil gå til hovedsiden til et nettsted, kan autofyll føre deg til en underside du pleide å besøke ofte.
Gjør ingen feil, dette er et problem, og vi er her for å hjelpe deg med å fikse det. Slik håndterer og temmer du autofyllingsverktøyet i Google Chrome.
hvordan lage spoilere i uenighet
Hvordan sletter du autofyllinformasjon i Google Chrome?
Hvis du vanligvis er fan av autofyll, men det er den ene oppføringen som fortsetter å ta deg til en bestemt side når alt du vil gå til hovednettstedet, vil det beste være å slette autofyllinformasjonen fysisk før du trykker på Enter. Slik gjør du det.
- Begynn å skrive inn nettadressen til det aktuelle nettstedet
- Når du er ferdig med å skrive adressen, trykker du på Slett for å fjerne all ekstra autofyllinformasjon
- Trykk Enter
Slik sletter du informasjon om autofyll fysisk i Google Chrome. Gitt, du må fremdeles skrive ut hele adressen, men i det minste vil du ikke havne på den irriterende nettsiden hver gang. Du kan også bruke Tab til å blande gjennom de anbefalte nettstedalternativene under adresselinjen.
Hvordan fjerne autofyll fra Google Chrome?
Den eneste måten å få nettleseren til å glemme autofylldataene er å fjerne autofylldataene helt. Dessverre tillater ikke Google Chrome deg å fjerne autofylldataene for et enkelt nettsted. Slik oppdaterer du autofyllalternativene i Google Chrome.
- Åpne Google Chrome-nettleseren.

- Naviger til trepunktsikonet øverst til høyre på skjermen.

- Hold markøren over flere verktøy.

- Velg alternativet Clear browsing data (alternativt, du kan bruke snarveien Ctrl + Shift + Del for å åpne Clear browsing data direkte).

- For å fjerne autofylldataene, naviger til kategorien Avansert i fanen som dukker opp.

- Fjern merket for alle alternativene bortsett fra skjemadata for autofyll.

- Hit Fjern data.

Dette vil fullstendig fjerne skjemaet for autofyll fra Google Chrome-nettleseren din. Det vil imidlertid ikke deaktivere alternativet for automatisk innhenting av automatisk fylling av data. Fra det tidspunktet begynner Chrome å huske nettstedene og sidene du besøker. Og fyll ut skjemaene for autofyll.
Hvordan deaktiverer du autofyllfunksjonen i Chrome?
Dessverre, når det gjelder skjemaautofyllfunksjonen (der Chrome foreslår en hel adresse for deg), er den permanent slått på. Med andre ord, skjemaautofyllfunksjonen på Chrome kan ikke deaktiveres. Imidlertid tilbyr Chrome autofyll-funksjonen for passord, betalingsmåter og ting som leveringsadresser og informasjon. Innstillingen for autofyll for disse kan deaktiveres.
Passord
- Åpne Google Chrome-innstillinger.

- Naviger til kategorien Autofyll.

- Klikk på Passord.

- Slå av alternativet for automatisk pålogging.

Ved å deaktivere denne Chrome-funksjonen, må du oppgi legitimasjonen din før du logger på. Hver gang du vil logge på et nettsted, kan du slette hvert tidligere lagrede passord ved å se listen over lagrede passord nedenfor. Klikk på trepunktsikonet ved siden av et passord og trykk Fjern. Dessverre kan du ikke fjerne alle passordene på denne måten.
betalingsmetoder
- Åpne Google Chrome-innstillinger.

- Klikk på Betalingsmåter under kategorien Autofyll.

- Slå glidebryterne av ved siden av Lagre og fyll betalingsmåter, og La nettsteder sjekke om du har lagret betalingsmåter.

Dette vil sørge for at betalingsopplysningene dine ikke fylles ut automatisk, og at nettsteder ikke ser etter lagrede betalingsmåter.
Adresser og mer
- Åpne Google Chrome-innstillinger.

- Velg Adresser og mer under Autofyll.

- Vri glidebryteren ved siden av Lagre og fyll av adresser.

Når du har slått av denne funksjonen, vil Google Chrome ikke lenger lagre eller automatisk fylle ut informasjonen din som inkluderer frakt- og e-postadresser og telefonnumre. For å fjerne de lagrede adressene, sjekk listen nedenfor og klikk på trepunktsikonet ved siden av adressen du vil fjerne. Klikk deretter Fjern. Dessverre må du gjøre dette manuelt for hver oppføring.
Hvordan deaktiverer og sletter du informasjon om autofyll fra Google Chrome?
Den eneste måten å deaktivere autofyllfunksjonen på Google Chrome er å følge metodene nevnt ovenfor. Husk at det er umulig å deaktivere skjemaautofyllfunksjonen på Chrome. Det nærmeste å tømme skjemaets autofyllinformasjon er å navigere til menyen Tøm nettleserdata, merk av i boksen ved siden av Autofyll skjemadata og velg Tøm data.
Hvis du virkelig har noe imot alternativet for automatisk fylling av skjema, er den beste måten å helt unngå det å utføre en informasjon om automatisk fylling av skjema, klar hver gang du bruker nettleseren.
Hvordan tømmer du betalingsmåter i Google Chrome?
Hvis du vil deaktivere innstillingen for autofyll når du skriver inn betalingsinformasjon, se instruksjonene nevnt ovenfor. Hvis du vil fjerne en betalingsmåte fra Google, er det en helt annen historie. Slik gjør du det.
- Gå til https://play.google.com/ .

- Logg på kontoen din (hvis du ikke allerede er logget på).

- På listen over alternativer til venstre ser du oppføringen Betalingsmåter; trykk på det.

- I det neste skjermbildet velger du Rediger betalingsmåter.

- Du bør se en liste over tilgjengelige betalingsmåter.

- For å fjerne betalingsmåtene fra Google, klikk Fjern under hver og bekreft.

Hvordan sletter jeg autofyllinformasjon i Google Chrome på iPhone?
Det samme som irriterer deg på stasjonær / bærbar versjon av Google Chrome, kan også irritere deg på mobil- / nettbrettversjonen. Du kan faktisk deaktivere skjemainnstillingen for autofyll på iOS-versjonen av appen.
- Åpne Google Chrome-appen.

- Trykk på trepunktsikonet nederst til venstre på skjermen.

- Velg Innstillinger.

- Gå til Sync og Google Services på neste side.

- Trykk på Administrer synkronisering.

- Slå av bryteren ved siden av Synkroniser alt.

- Slå av bryteren ved siden av Autofyll.
Du kan også slå av innstillinger for passord, betalingsmåte og adresser for autofyll, som i datamaskinversjonen av nettleseren.
Passord
- Åpne innstillingsskjermen i Google Chrome-appen.

- Trykk på Passord.

- Fjern merket for Lagre passord.

Hvis du vil fjerne alle lagrede passord, må du fjerne dem en etter en. Sveip til venstre på hver og trykk på Slett.
betalingsmetoder
- Åpne Innstillinger i Google Chrome.

- Slå av bryteren ved siden av Lagre og fyll betalingsmåter.

Adresser og mer
- Åpne Innstillinger i Chrome.

- Slå av Lagre og fyll adresser.

Hvis du vil slette lagrede adresser, gjør du det samme som med lagrede passord, som beskrevet ovenfor.
Hvordan sletter jeg autofyllinformasjon i Google Chrome på Android?
Android- og iOS-apper for Google Chrome pleide å være noe forskjellige. I dag er de nesten identiske. Den eneste forskjellen når det gjelder å slette autofyllinformasjonen i Google Chrome på Android-enheter sammenlignet med iOS, er at du må trykke og holde på passordet / adressen du vil slette i stedet for å sveipe til venstre. Alt annet er identisk.
Ytterligere vanlige spørsmål
1. Hvordan fjerner og installerer jeg Google Chrome på nytt?
For å avinstallere Google Chrome fra datamaskinen din, åpne Start-menyen, skriv inn legg til eller fjern programmer, og trykk Enter. Bla gjennom listen over installerte apper og finn Google Chrome-oppføringen. Klikk på den, velg Avinstaller og bekreft.
Åpne deretter den tilgjengelige nettleseren din (mest sannsynlig Microsoft Edge) og søk etter Google Chrome. Last ned installasjonen og installer nettleseren.
2. Hvordan sletter du autofyllinformasjon i Safari?
Gå til Safari-menyen og velg Innstillinger. Naviger til Autofyll. Klikk på Rediger ved siden av oppføringen Brukernavn og passord. Gå til Fjern alt for å slette alle autofylldataene. Alternativt kan du gå gjennom listen og fjerne oppføringene en etter en. For å slå av autofyll-funksjonen fjerner du merket for de andre skjemaene og bruker informasjon fra kontaktkortet / adressebokkortet.
3. Hvordan sletter du informasjon om autofyll i Firefox?
Åpne Firefox-menyen og velg Alternativer. Naviger til personvern og sikkerhet. Derfra går du til Slett historie i delen Historikk. Velg området under Tidsområde for å slette (velg Alt for å slette all informasjon om autofyll). Sjekk skjema- og søkeloggen og velg Tøm nå. For å fylle ut automatisk, fjern merket for Autofyll adresser under Skjemaer og autofyll.
4. Hvordan sletter du autofyllinformasjon i Microsoft Edge?
Gå til Innstillinger og mer, og velg Innstillinger. Klikk på Personvern og tjenester. Gå til Velg hva du vil slette under Fjern nettleserdata. Velg tidsintervall. Sjekk oppføringen for autofyll skjemadata (inkluderer skjemaer og kort). Gå til Fjern nå. Hvis du vil slå av autofyll-funksjonen, går du til profilen din under Innstillinger, og bytter passord, betalingsinformasjon og adresser og mer til av.
sett inn en pdf i google lysbilder

Håndterer autofyll i Google Chrome
Dessverre tillater ikke Google Chrome deg full kontroll over autofyll-funksjonen. Vi er imidlertid sikre på at du kan få ting til å fungere for deg ved hjelp av guiden vår.
Vi håper at vi har dekket alt her. Hvis du har ytterligere spørsmål eller tips, kan du gjerne slippe dem i kommentarfeltet nedenfor.