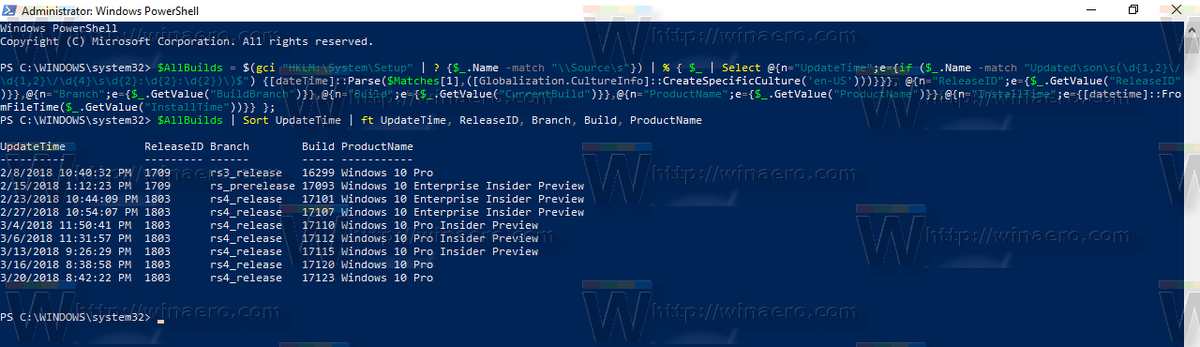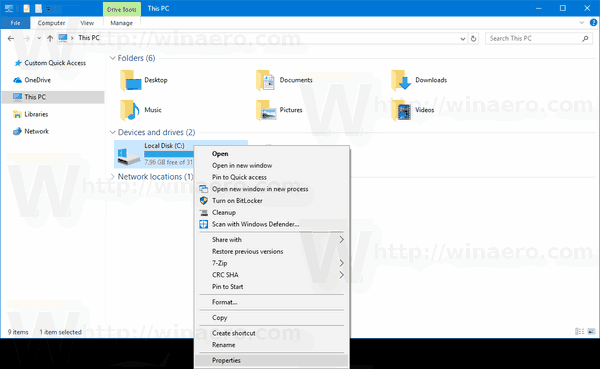Hver gang du utfører en build-oppgradering i Windows 10, lagrer operativsystemet noen informasjonsbiter relatert til tidligere installerte operativsystemversjoner i registeret. Ved å hente denne informasjonen, kan du se en liste over bygg som du installerte for å komme til den installerte versjonen av operativsystemet. Dette kan være veldig interessant, spesielt hvis du har oppgradert Windows 7 eller 8.1 OS til Windows 10 og deretter ble med i Windows Insider Preview-programmet. Listen kan være veldig lang.
Annonse
Her er et enkelt triks som lar deg huske hvilke versjoner av operativsystemet du hadde installert på datamaskinen din. Informasjonen lagres under følgende registernøkler:
google street view oppdateringsplan 2019
HKEY_LOCAL_MACHINE SYSTEM Setup Source OS (ekstra info her)
Hver Source OS * -undernøkkel beskriver en tidligere installert Windows-versjon. Se følgende skjermbilde.
Å gå gjennom disse undernøklene kan være interessant, men tar mye tid. For å utføre det raskere, er det en fin PowerShell-kodebit som fyller en tabell med tidligere installerte versjoner av operativsystemet.
For å finne Windows-oppgraderingsloggen med PowerShell , gjør følgende.
- Åpen et forhøyet PowerShell-vindu .
- Kopier og lim inn følgende kommando:
$ AllBuilds = $ (gci 'HKLM: System Setup' |? {$ _. Name -match '\ Source s'}) | % {$ _ | Velg @ {n = 'UpdateTime'; e = {if ($ _. Name -match 'Oppdatert son s ( d {1,2} / d {1,2} / d {4} s d {2}: d {2}: d {2}) ) $ ') {[dateTime] :: Parse ($ Matches [1], ([Globalization.CultureInfo] :: CreateSpecificCulture (' no-US ')))}}}, @ {n =' ReleaseID '; e = {$ _. GetValue (' ReleaseID ')}}, @ {n =' Branch '; e = {$ _. GetValue ( 'BuildBranch')}}, @ {n = 'Build'; e = {$ _. GetValue ('CurrentBuild')}}, @ {n = 'ProductName'; e = {$ _. GetValue ('ProductName') }}, @ {n = 'InstallTime'; e = {[datetime] :: FromFileTime ($ _. GetValue ('InstallTime'))}}};Trykk på Enter-tasten.

- Utfør nå følgende:
$ AllBuilds | Sorter UpdateTime | ft UpdateTime, ReleaseID, Branch, Build, ProductName
Utdraget gir en veldig fin utgang. På min Insider Preview-maskin viser den følgende:
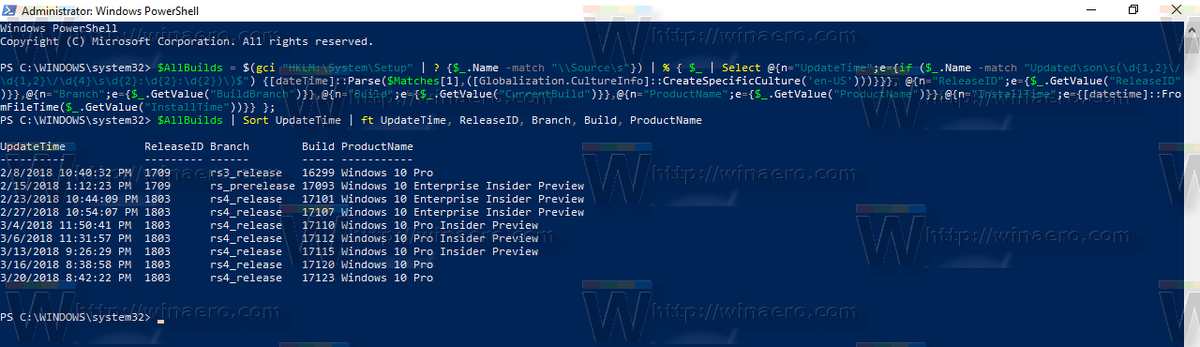
Den første kommandoen danner innholdet i variabelen $ AllBuilds. Den andre kommandoen sorterer den og henter de nødvendige feltene som skal vises. Det kan være veldig interessant for brukere av Windows 10 å se historikk over funksjonsoppdateringer.
For brukere som kom til Windows 10 fra en tidligere Windows-versjon, vil den opprinnelige installasjonsversjonen bli nevnt som det første elementet i listen. Se også følgende artikkel:
Hvordan få Windows 10 installasjonsdato
Skriptet er opprettet av en reddit-bruker ' sizzlr '. Via deskmodder.de .
Hva viser skriptet deg? Hvor lenge er oppgraderingsloggen din? Del opplevelsen din i kommentarene!