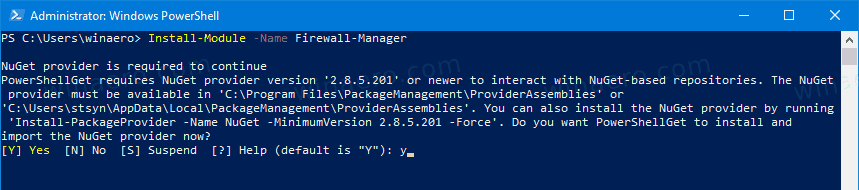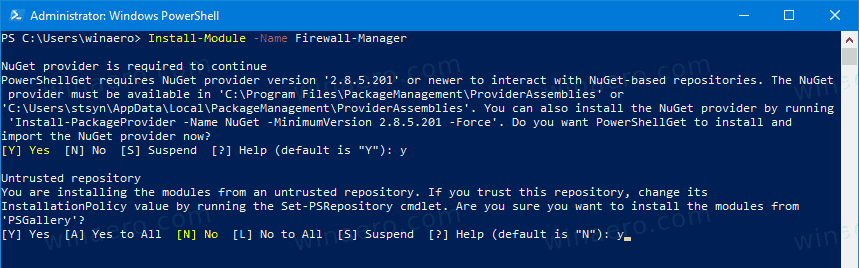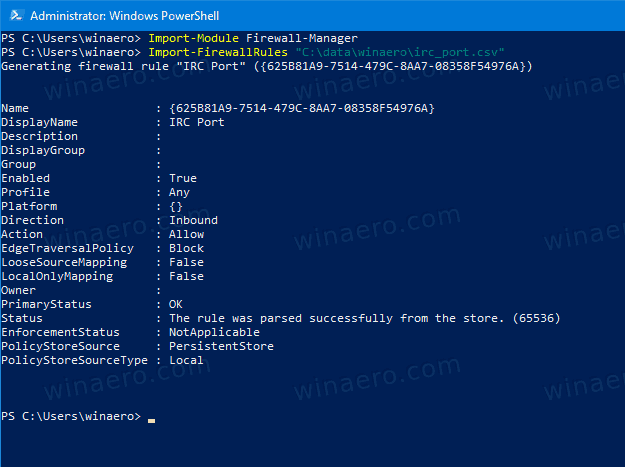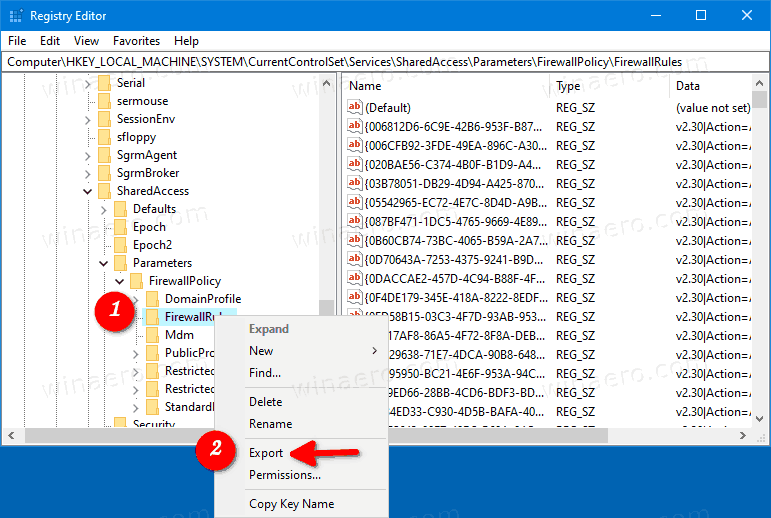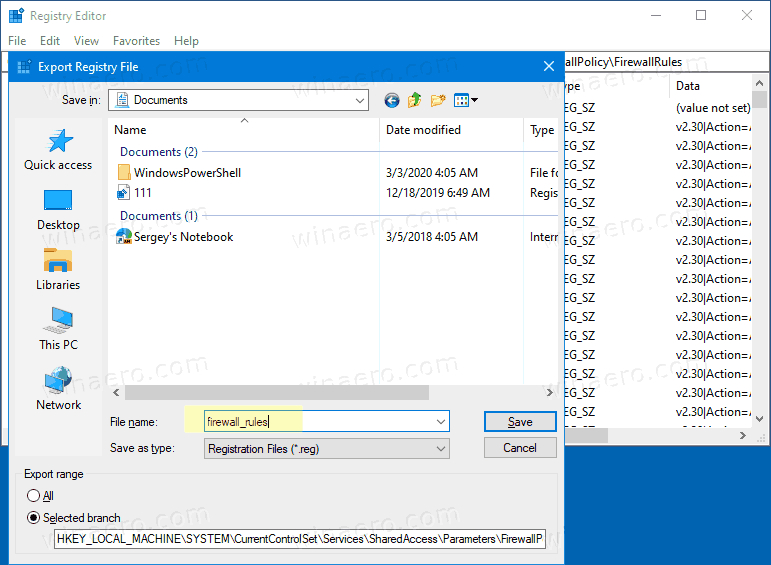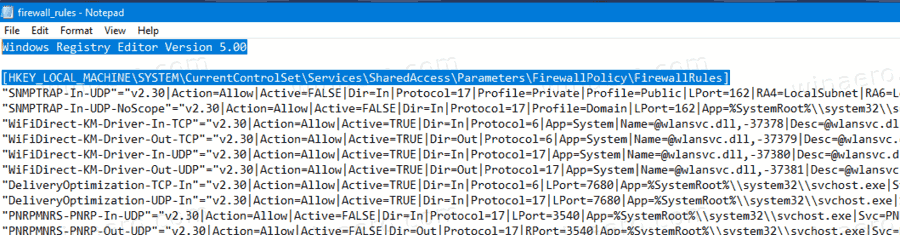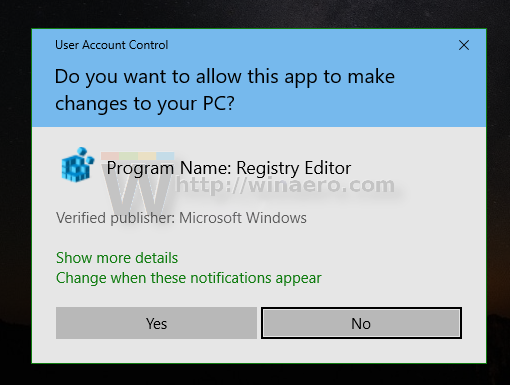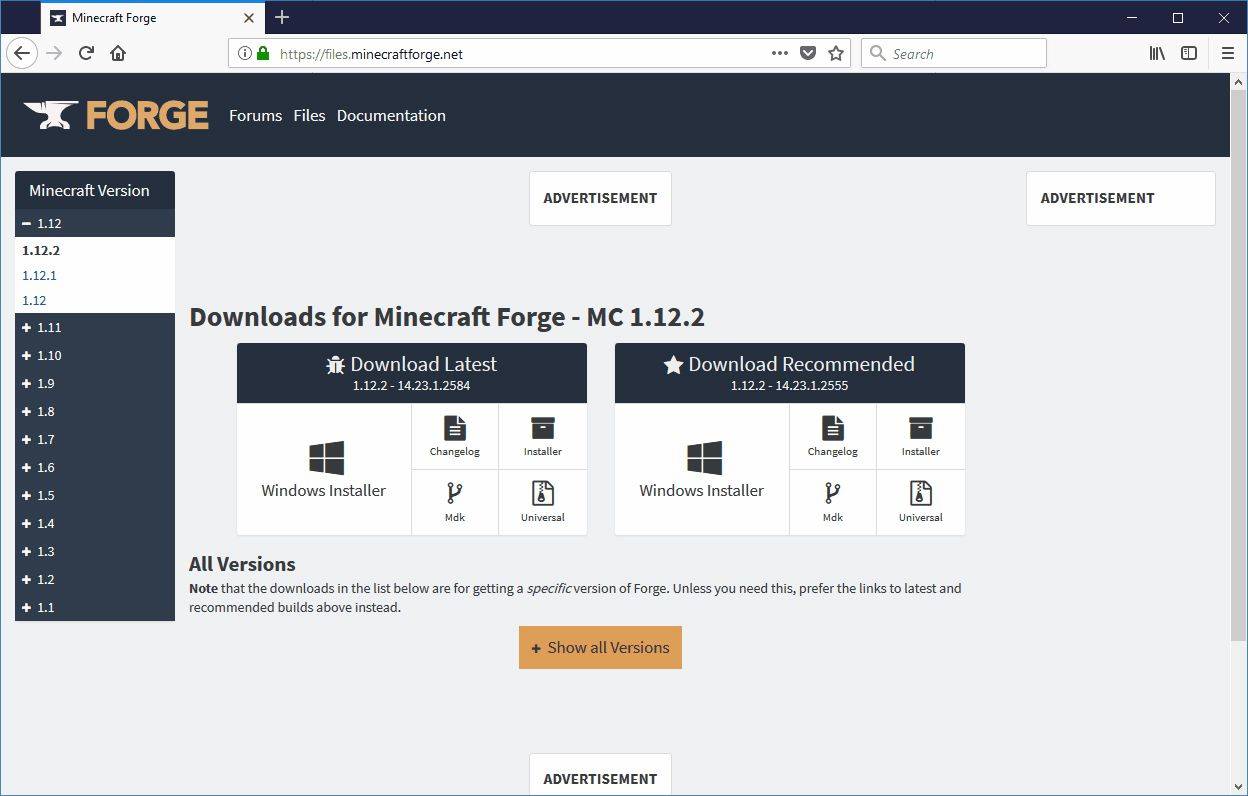Slik eksporterer og importerer du en bestemt brannmurregel i Windows 10
hvordan vite om noen blokkerte deg
I Windows 10 kan du konfigurere Windows-brannmur slik at den har tilpassede regler for en spesifikk adresse, port eller protokoll. Du kan tillate eller hindre at en app får tilgang til Internett. Når du har gjort dette, er det en god ide å sikkerhetskopiere brannmurkonfigurasjonen, men Windows 10 tillater bare å eksportere og importere hele regelverket. Her er et triks som vi bare kan bruke til å eksportere og importere en bestemt regel.
Annonse
Å ha en sikkerhetskopi av brannmurregler er veldig nyttig. Hvis du installerer Windows 10 på nytt, vil du raskt kunne gjenopprette de tilpassede reglene. Eller hvis du trenger det tilbakestill Windows-brannmurkonfigurasjonen , og det er veldig tidsbesparende å ha muligheten til å gjenopprette den tilpassede konfigurasjonen.Før du fortsetter, se hvordan du blokkerer en app fra å få tilgang til Internett med ett klikk i Windows 10, Windows 8 og Windows 7 .
Sikkerhetskopiering og gjenoppretting av brannmurregler
I Windows 10 er det flere måter å lage en sikkerhetskopi av brannmurregler. Du kan bruke Windows Firewall med Advanced Security snap-in for å opprette eller gjenopprette regler, eller du kan gjøre det med den innebygde konsollkommandoen netsh. Begge metodene gjennomgikk i innlegget
Slik sikkerhetskopierer og gjenoppretter du brannmurregler i Windows 10
Dessverre tilbyr Windows 10 ikke et alternativ for å sikkerhetskopiere og gjenopprette individuelle brannmurregler. Det er imidlertid fortsatt mulig med enten PowerShell eller Registerredigering.
For å eksportere og importere en bestemt brannmurregel i Windows 10,
- Åpne PowerShell som administrator .
- Endre PowerShell Execution policy tilUbegrenset.
- Skriv inn følgende kommando:
Install-Module -Name Firewall-Manager, og trykk Enter. - Svar [Y] for å fortsette.
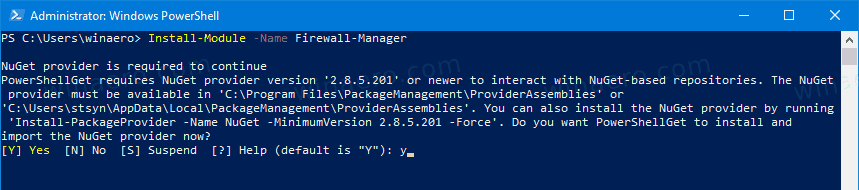
- Svar [Y] for å installere modulen fra PSGallery .
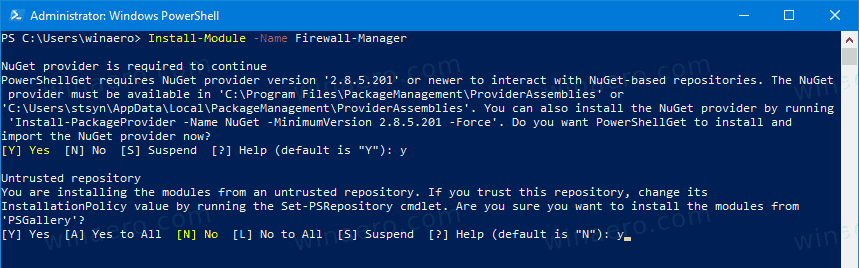
- Skriv inn følgende kommando og trykk Enter-tasten:
Import-Module Firewall-Manager.
- For å eksportere en bestemt brannmurregel , type
Export-FirewallRules -Name '' -CSVFile '' fil. Angi regelnavnet du vil eksportere, og oppgi stien til CSV-filen regelen skal lagres i. For eksempel,Export-FirewallRules -Name 'IRC Port' -CSVFile c: data winaero irc_port.csv '.
- For å importere en brannmurregel , type
Import-brannmurRegler. Gi hele stien CSV-filen som lagrer en tidligere eksportert regel. For eksempel,Import-brannmur Regler 'C: data winaero irc_port.csv'.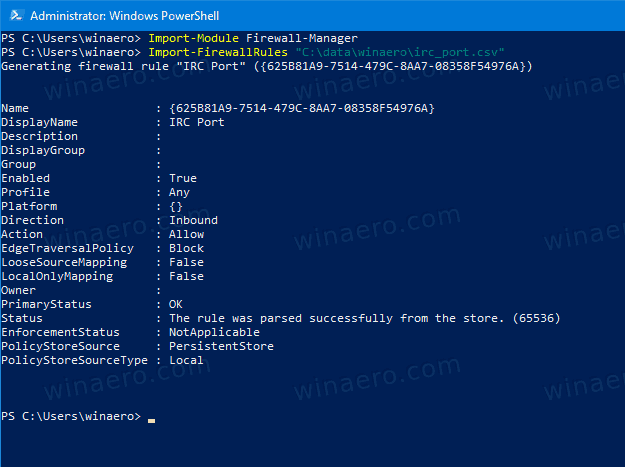
Du er ferdig.
Legg merke tilEksport-brannmurReglerogImport-brannmurReglercmdlets støtter eksport / import av flere regler samtidig, og kan også fungere med JSON-filer.
For å lære mer om dem, utførFå hjelp til eksport-brannmurregler:
Tips: I PowerShell kan du liste opp eksisterende brannmurregler som følger:Get-NetFirewallRule | Format-Table | mer.

Hvis du ikke er fan av PowerShell, kan du eksportere og importere en brannmurregel ved hjelp av Registerredigering.
hvordan du søker på et bestemt nettsted
Eksporter og importer en bestemt brannmurregel med Registerredigering
Først og fremst må du eksportere alle tilgjengelige brannmurregler til en enkelt fil. Du kan finne navn på brannmurregler i PowerShell, som nevnt ovenfor, eller medWindows-brannmur med avansert sikkerhet. Trykk på Win + R og skrivwf.msci Run-boksen for å åpne den.


hvordan du kan stoppe zombier fra å gyte i uomsatt
Klikk på InboundRegler / utgående reglertil venstre for å se listen over regler.

For å eksportere alle brannmurregler ved hjelp av Registerredigering,
- Åpne Registerredigering-appen .
- Gå til følgende registernøkkel:
HKEY_LOCAL_MACHINE SYSTEM CurrentControlSet Services SharedAccess Parameters FirewallPolicy. Se hvordan du går til en registernøkkel med ett klikk . - Høyreklikk påBrannmurReglermappen til venstre og velgEksport...fra hurtigmenyen.
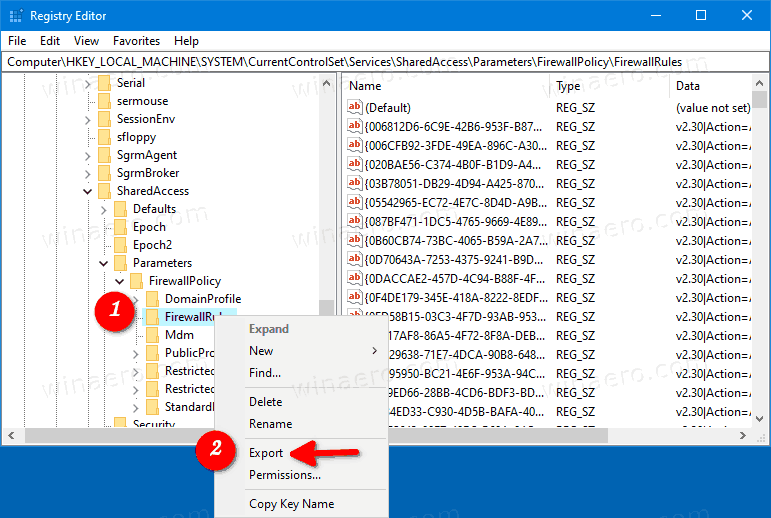
- Skriv inn filnavnet for * .reg-filen.
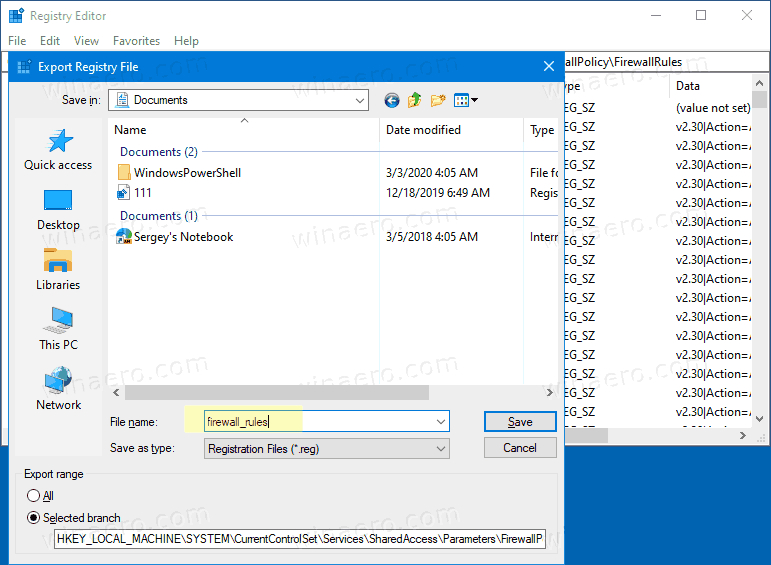
- Klikk påLagreknapp.
Nå inneholder registerfilen hele settet med brannmurreglene. Du må legge igjen bare reglene du vil eksportere, og slette alle andre linjer.
Eksporter bare spesifikke regler til registerfilen
- Høyreklikk * .reg-filen din i Filutforsker og velgRedigerefra hurtigmenyen til åpne den i Notisblokk .
- Under linjen
[HKEY_LOCAL_MACHINE SYSTEM CurrentControlSet Services SharedAccess Parameters FirewallPolicy FirewallRules], vil du se alle reglene som er oppført.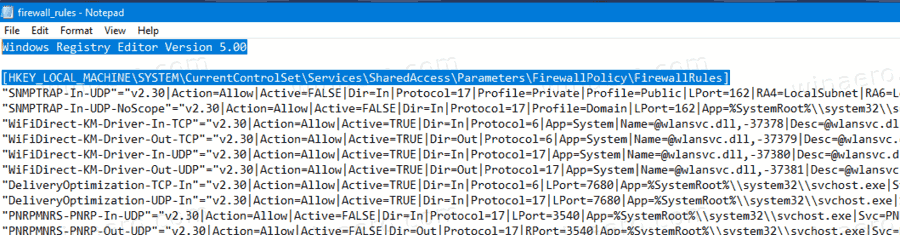
- Fjern alle dem unntatt de du vil eksportere. Følgende skjermbilde viser hvordan du bare beholder en regel i filen.

- Lagre endringene du har gjort (trykk Ctrl + S).
På denne måten kan du få reg-filen til å lagre bare de spesifikke reglene du vil eksportere. Du kan søke etter regelnavnet med Ctrl + F i Notisblokk for å spare tid.
Importer Windows-brannmurregler fra registerfilen
- Finn * .reg-filen som inneholder brannmurreglene i File Explorer.
- Dobbeltklikk på den for å slå den sammen. Bekreft UAC-ledeteksten.
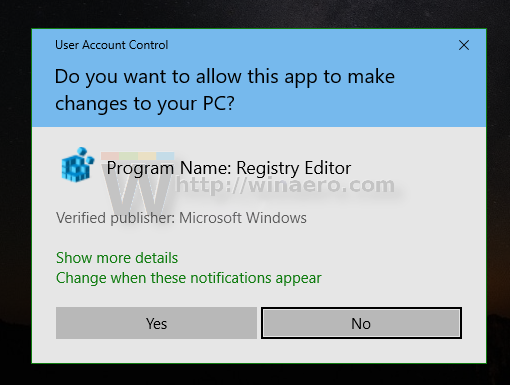
- Start Windows på nytt 10 for å sikre at reglene blir brukt riktig.
Du er ferdig.