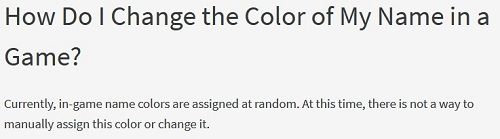Slik deaktiverer du lavere volum av andre apper når fortelleren snakker
Forteller er en skjermlesingsapp innebygd i Windows 10. Forteller lar brukere med synsproblemer bruke PC og fullføre vanlige oppgaver. Brukeren kan endre stemme, justere talehastighet, tonehøyde og volum. Når forteller forteller, senker det automatisk lydvolumet fra andre apper, slik at du kan høre det bedre. Hvis du ikke er fornøyd med denne funksjonen, kan du her deaktivere den.
Annonse
Microsoft beskriver fortellerfunksjonen som følger:
Med forteller kan du bruke PC-en din uten skjerm eller mus til å fullføre vanlige oppgaver hvis du er blind eller har nedsatt syn. Den leser og samhandler med ting på skjermen, som tekst og knapper. Bruk fortelleren til å lese og skrive e-post, surfe på internett og jobbe med dokumenter.
Spesifikke kommandoer lar deg navigere i Windows, Internett og apper, samt få informasjon om området på PCen du er i. Navigering er tilgjengelig ved hjelp av overskrifter, lenker, landemerker og mer. Du kan lese tekst (inkludert tegnsetting) etter side, avsnitt, linje, ord og tegn, samt bestemme egenskaper som skrift og tekstfarge. Gjennomgå effektivt tabeller med rad- og kolonnnavigasjon.
Forteller har også en navigasjons- og lesemodus kalt Skannemodus. Bruk den til å komme deg rundt Windows 10 ved å bruke bare opp- og nedpilene på tastaturet. Du kan også bruke en punktskriftsvisning til å navigere på PCen og lese tekst.hvordan du eksporterer bokmerker fra Android Chrome
Windows 10 lar deg tilpasse alternativer for forteller. Du kan endre dens tastatursnarveier , tilpasse Fortellerstemme , muliggjøre Caps Lock-advarsler , og mer . Du kan velge stemmen til Forteller, juster talefrekvens, tonehøyde og volum .
For å deaktivere lavere volum av andre apper når fortelleren snakker,
- Åpne Innstillinger-app .

- Gå til Enkel tilgang -> Forteller.

- På høyre side, slå av (fjern merket) for Senk volumet på andre apper når fortelleren snakker avkrysningsruten alternativet underTilpass fortellerens stemme.

- Nå kan du lukke Innstillinger-appen.
Du er ferdig. Du kan aktivere dette alternativet på nytt når som helst.
hvordan du gjør delt skjerm på fortnite
Alternativt kan du bruke et registerjustering for å endre alternativet Narrator Online Services.
Deaktiver lavere volum av andre apper for forteller med et registerjustering
- Åpne Registerredigering-appen .
- Gå til følgende registernøkkel.
HKEY_CURRENT_USER Software Microsoft Narrator NoRoam
Se hvordan du går til en registernøkkel med ett klikk .
- Til høyre kan du endre eller opprette en ny 32-biters DWORD-verdi DuckAudio .
Merk: Selv om du er det kjører 64-biters Windows du må fremdeles opprette en 32-biters DWORD-verdi.
Sett verdien til 0 for å deaktivere funksjonen. Verdidataene på 1 vil aktivere det.
- For å få endringene gjort av registerjusteringen, må du gjøre det Logg ut og logg på brukerkontoen din.
For å spare deg for tid kan du laste ned følgende registerfiler:
Last ned registerfiler
Angre tweak er inkludert.
Det er det.
Relaterte artikler:
- Deaktiver online tjenester for forteller i Windows 10
- Deaktiver Narrator Home i Windows 10
- Minimer fortelleren Hjem til oppgavelinjen eller systemskuffen i Windows 10
- Tilpass innlesermarkørinnstillinger i Windows 10
- Tilpass fortellerstemme i Windows 10
- Endre Narrator Keyboard Layout i Windows 10
- Start forteller før pålogging i Windows 10
- Start forteller etter pålogging i Windows 10
- Alle måter å aktivere forteller i Windows 10
- Deaktiver snarvei på fortellertastatur i Windows 10
- Hør avansert informasjon om kontroller med forteller i Windows 10
- Endre snarveier til fortellerleser i Windows 10
- Slå på eller av advarsler om fortellerlokkelås i Windows 10
- Lest av Sentence in Narrator i Windows 10
- Deaktiver hurtigstartguide for forteller i Windows 10
- Lås opp ekstra tekst til tale stemmer i Windows 10
- Hvordan endre lydleserkanal i Windows 10