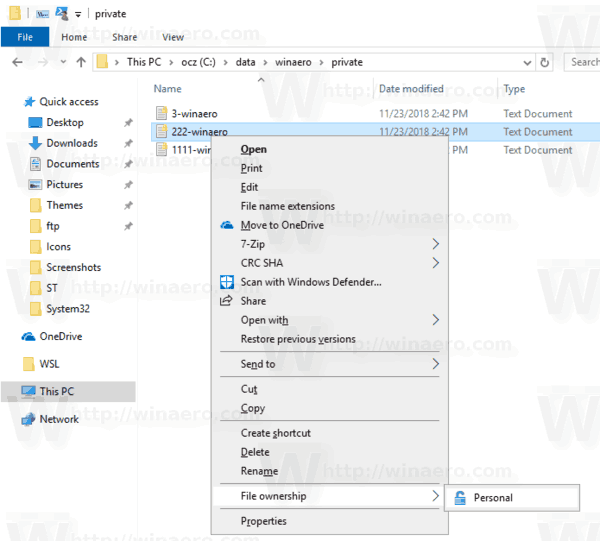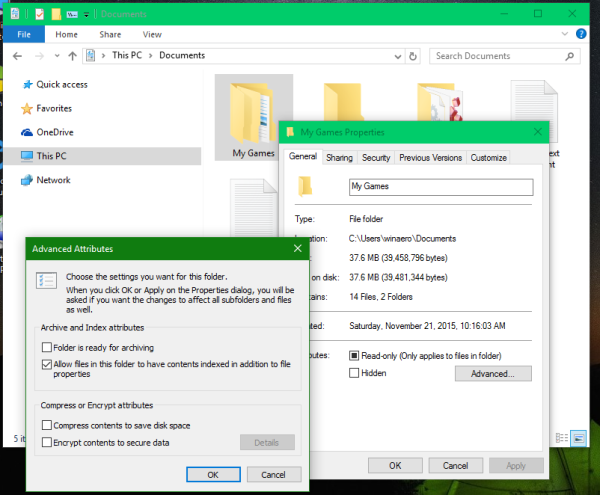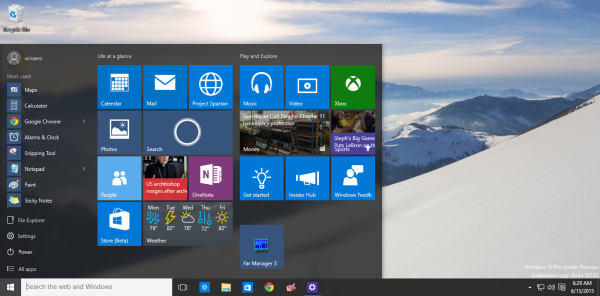I vår siste artikkel gjennomgikk vi hvordan du krypterer en fil eller mappe i Windows 10 ved hjelp av EFS. I dag vil vi se hvordan du dekrypterer dataene dine. Dette kan gjøres enten med File Explorer-appen eller med et kommandolinjeverktøy, cipher.exe.
Annonse
Kryptering av filsystem (EFS)
I mange versjoner har Windows inkludert en avansert sikkerhetsfunksjon kalt Encrypting File System (EFS). Det lar brukeren lagre filer og mapper kryptert, slik at de blir beskyttet mot uønsket tilgang. Andre brukerkontoer har ikke tilgang til de krypterte filene dine, verken noen fra nettverket eller ved å starte opp i et annet operativsystem og få tilgang til den mappen. Dette er den sterkeste beskyttelsen som er tilgjengelig i Windows for å beskytte individuelle filer og mapper uten å kryptere hele stasjonen.
Når en mappe eller fil er kryptert ved hjelp av Encrypting File System (EFS), viser File Explorer-appen et ikon for hengelås for en slik fil eller mappe.

hvordan du sletter en Netflix-profil på iPhone 2019
Når du krypterer en mappe, blir nye filer som er lagret i den mappen automatisk kryptert.
Merk: Kryptering blir deaktivert for en mappe, hvis du komprimere den, flytt den til et ZIP-arkiv , eller kopier til et sted som ikke støtter NTFS-kryptering med EFS.
Når du krypterer en fil eller mappe, kan du bli bedt om å sikkerhetskopiere filkrypteringsnøkkelen for å unngå å permanent miste tilgangen til de krypterte dataene dine.

kan noen se om jeg fjerner en tagg på facebook
For referanse, se
Krypter filer og mapper ved hjelp av EFS i Windows 10
Her er en rekke metoder du kan bruke til å dekryptere de krypterte filene dine. La oss se gjennom dem.
Å dekryptere en fil eller mappe i Windows 10 , gjør følgende.
- Høyreklikk på filen eller mappen du vil dekryptere i File Explorer.
- Plukke utFil eierskapfra hurtigmenyen.
- Plukke utPersonlig.
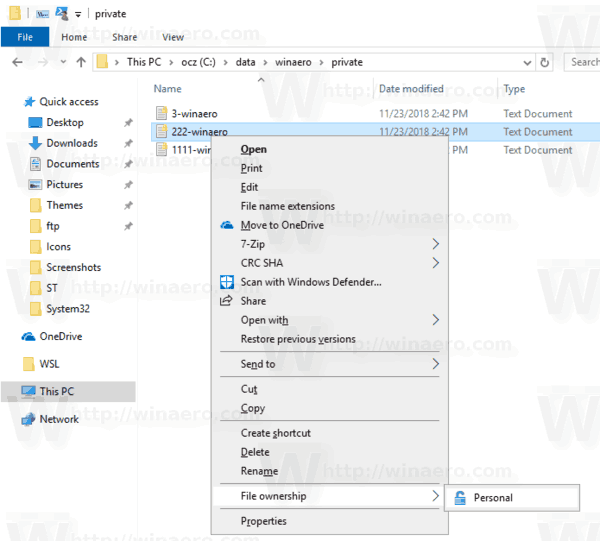
Det valgte elementet er nå dekryptert.
Dekrypter filer og mapper ved hjelp av avanserte egenskaper
- Høyreklikk på den krypterte filen eller mappen, og velgEiendommerfra hurtigmenyen. Se Hvordan åpne fil- eller mappeegenskaper raskt i Windows File Explorer .
- Klikk på i dialogboksen EgenskaperAvansert-knappen pågenerellkategorien.
- Slå av alternativet 'Krypter innhold for å sikre data'.
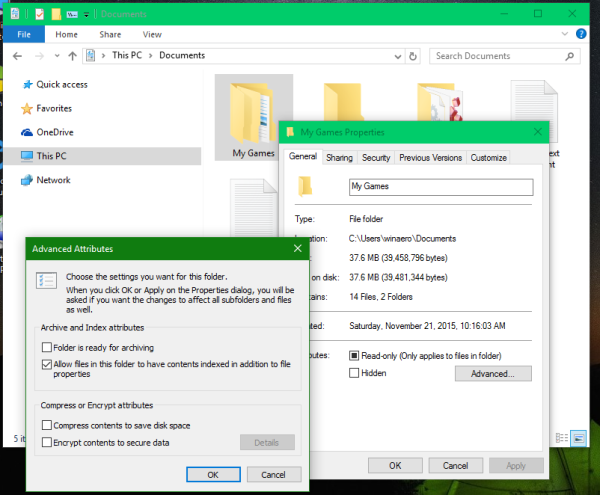
- Velg enten hvis du blir bedt om detBruk bare endringer i denne mappenellerBruk endringer i denne mappen, undermapper og fileretter hva du vil.
Du er ferdig.
hvordan du legger til en sang i tiktok
Dekrypter fil eller mappe ved hjelp av ledeteksten
- Åpne en ny ledetekst
- For å dekryptere en mappe, skriv inn følgende kommando:
kryptere / d 'hele banen til mappen din'. - For å dekryptere en mappe med undermapper og filer, skriv:
cipher / d / s: 'hele banen til mappen din'. - For å kryptere en enkelt fil, kjør kommandoen
kryptere / d 'hele banen til filen'.
Eksempel:

Det er det.
Artikler av interesse:
- Slik legger du til kryptering og dekryptering av kommandoer i Windows 10 høyreklikkmeny
- Slett ledig plass sikkert i Windows uten verktøy fra tredjepart
- Krypter hurtigbuffer for frakoblede filer i Windows 10