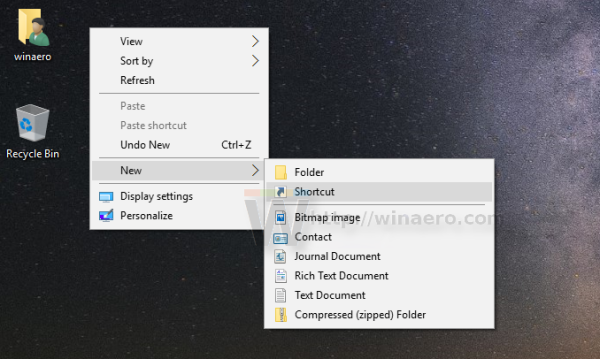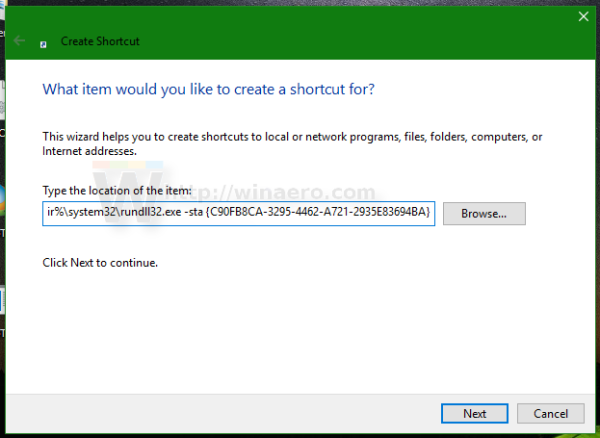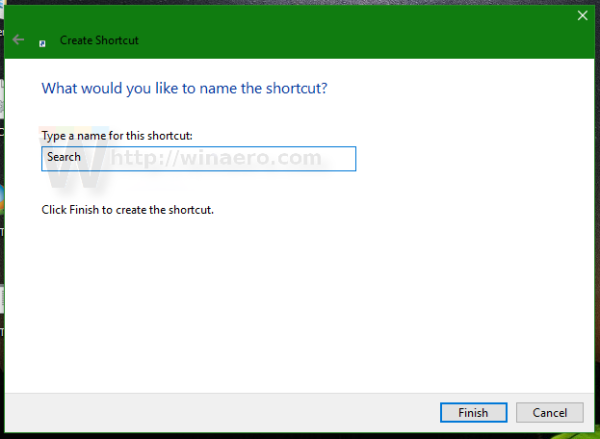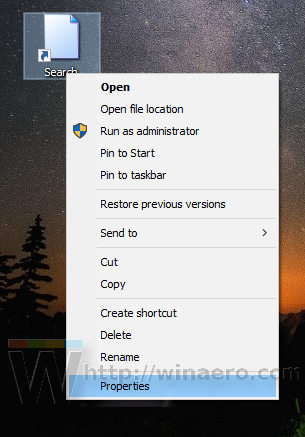Hvis du er kjent med Windows 8 og Windows 8.1, kan du huske søkeruten, som dukket opp fra høyre side av skjermen. Det kan også søke filer på en nettverksdeling hvis du fulgte dette trikset her , som Cortana ikke finner! Hvis du ble vant til å søke fra den ruten og ønsker å bruke den i Windows 10, i stedet for Cortana, er det en god nyhet for deg. Med en spesiell snarvei kan du vekke liv i søkeruten.
Annonse
Slik ser søkeruten ut i Windows 10:

For å få det til å fungere, må du gjøre følgende.
hvordan du setter klarerte nettsteder i krom
Hvordan lage en snarvei i Windows 10 for å åpne Windows 8-lignende søkerute
Du må opprette en snarvei for å starte Søke-appen fra skrivebordet eller et annet sted du vil bruke følgende trinn:
- Høyreklikk på det tomme rommet på skrivebordet ditt og velg Ny -> Snarvei fra hurtigmenyen.
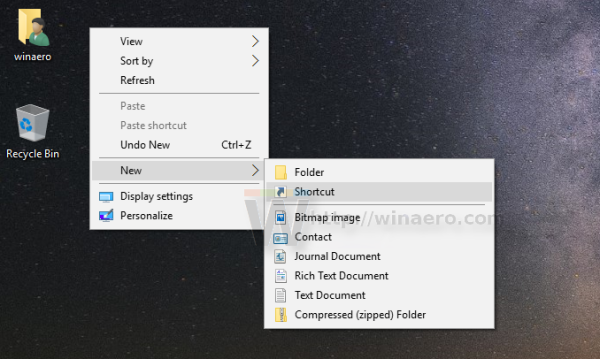
- Bruk følgende kommando i snarveimålet:
% windir% system32 rundll32.exe -sta {C90FB8CA-3295-4462-A721-2935E83694BA}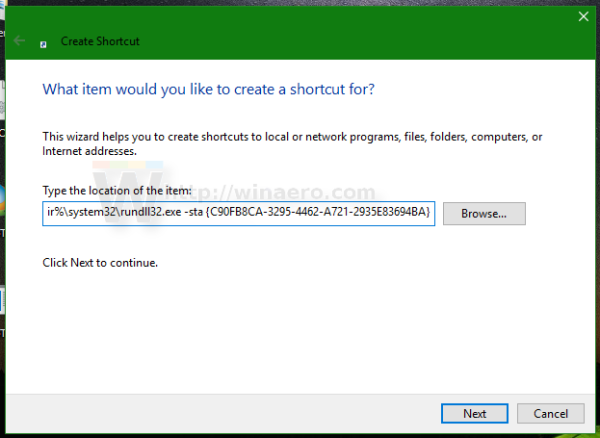
- Navngi snarveien din slik du vil. Å kalle det 'Søk' er sannsynligvis det beste valget.
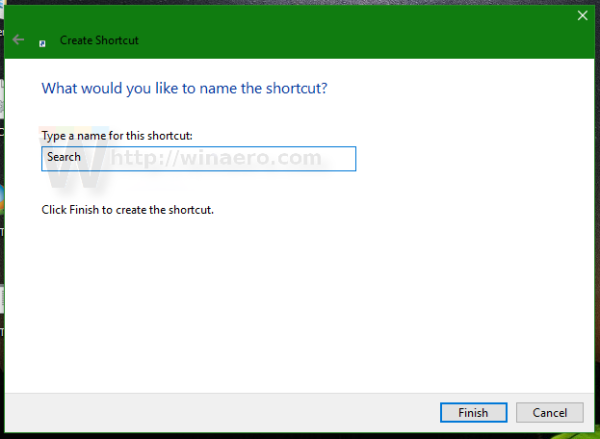
- Åpne snarveiens egenskaper og sett ikonet til noe relevant. Du kan finne egnede ikoner i følgende filer:
% windir% system32 shell32.dll% windir% system32 imageres.dll
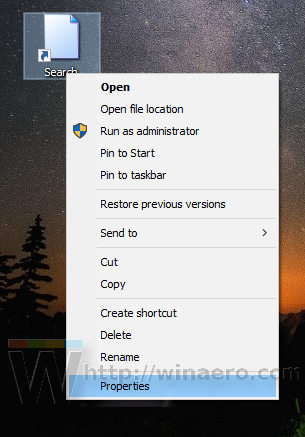
Du er ferdig. Nå kan du deaktivere Cortana-ikonet på oppgavelinjen og feste søkesnarveien.
For å deaktivere Cortanas søkefelt og ikon på oppgavelinjen, høyreklikker du det tomme området på oppgavelinjen og velger Søk -> Skjult fra hurtigmenyen, som vist nedenfor:
 Høyreklikk nå snarveien du opprettet, og velg 'Fest til oppgavelinjen' i hurtigmenyen:
Høyreklikk nå snarveien du opprettet, og velg 'Fest til oppgavelinjen' i hurtigmenyen:

Plasser snarveien til ønsket sted ved å dra den og du er ferdig. Du kan til og med slette snarveien på skrivebordet siden du ikke trenger den lenger.
Merk: Jeg prøvde dette trikset i den siste Insider Preview, Windows 10 build 14291. Det fungerer ikke lenger der. Men det fungerer i den for tiden utgitte stabile Windows 10 RTM build 10240 og Windows 10 versjon 1511 build 10586.