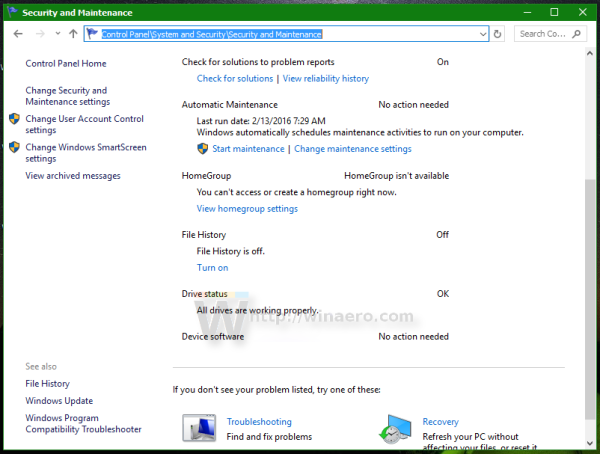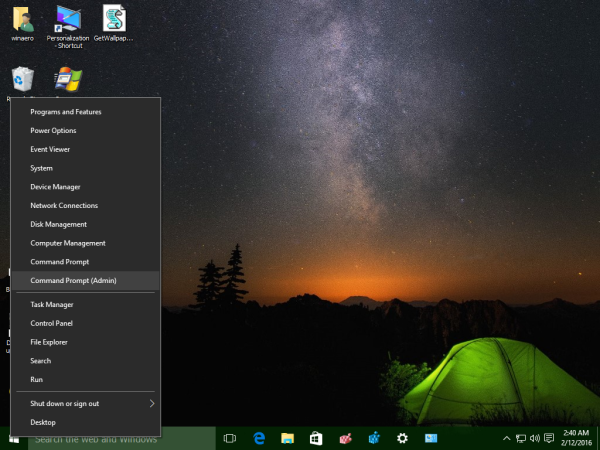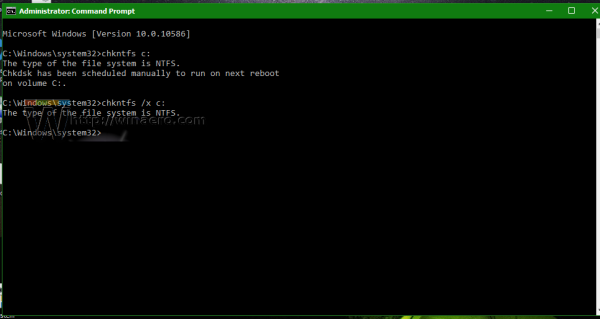Det er en viktig oppgave å sjekke systemstasjonen for feil når du vil løse forskjellige problemer med operativsystemet og filsystemet. Hvis du står overfor noen lese- eller skrivefeil på stasjoner i Windows 10 eller ytelsesproblemer når du utfører diskoperasjoner, er det lurt å sjekke systemstasjonen for feil.
Annonse
 Stasjonsfeil indikerer vanligvis at det er noe galt med filsystemet. De kan være forårsaket av forskjellige årsaker, alt fra feil stenging til fysisk skade på stasjonsoverflaten hvis det er en harddisk. For å se om stasjonen har filsystemfeil, må du sjekke den.
Stasjonsfeil indikerer vanligvis at det er noe galt med filsystemet. De kan være forårsaket av forskjellige årsaker, alt fra feil stenging til fysisk skade på stasjonsoverflaten hvis det er en harddisk. For å se om stasjonen har filsystemfeil, må du sjekke den.Du kan først sjekke informasjonen fra Windows. Hvis det er noen problemer med stasjonen som Windows kan oppdage, vil den rapportere dette i Kontrollpanel for sikkerhet og vedlikehold i Windows 10 (kalt Action Center i Windows 8 og Windows 7). Følg disse trinnene for å sjekke denne informasjonen:
konvertere en wav-fil til mp3
- Åpne Kontrollpanel .
- Gå til følgende applet:
Kontrollpanel System og sikkerhet Sikkerhet og vedlikehold
- Under 'Diskstatus' vil du se den nåværende statusen til stasjonene dine. I mitt tilfelle rapporterer ikke Windows 10 noen problemer:
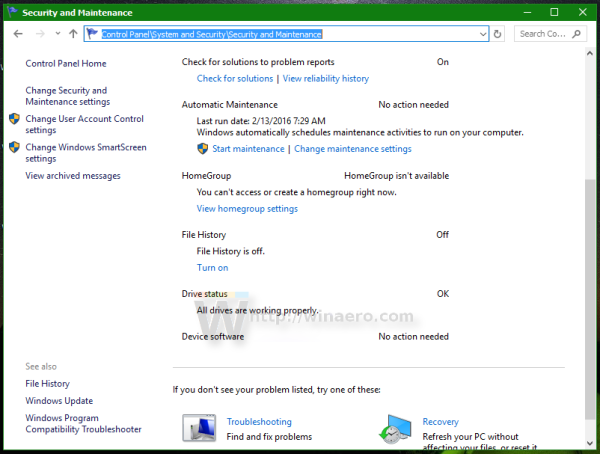
Til sjekk en stasjon for filsystemfeil i Windows 10 , må du gjøre følgende:
- Åpne en ledetekst som administrator (en forhøyet forekomst). Se hvordan du åpner forhøyet ledetekst i Windows 10 .
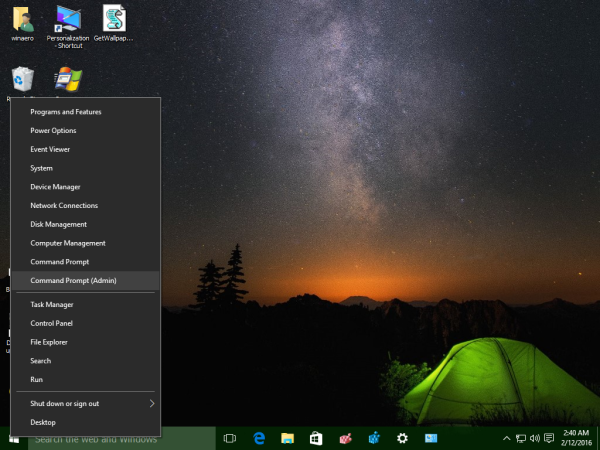
- Skriv inn følgende i den forhøyede ledeteksten du nettopp har åpnet:
chkdsk / F DriveLetter:
Bytt ut DriveLetter-delen med den faktiske stasjonen eller partisjonsbrevet du vil sjekke. For eksempel vil følgende kommando utføre en feilkontroll på stasjon D:
chkdsk / F D:
Hvis stasjonen ikke er i bruk, starter diskkontroll og reparasjon. Hvis stasjonen er i bruk, vil Chkdsk be deg om å tvinge en demontering eller planlegge stasjonskontrollen for neste oppstart.
Planlegg stasjonskontrollen ved neste oppstart
Chkdsk kan kjøres i skrivebeskyttet modus på systemstasjonen, men for å fikse feil, må stasjonen demonteres av alle andre programmer som får tilgang til den. På stasjonen der Windows-operativsystemet kjører, kan Chkdsk / F bare gjøres før neste oppstart fordi stasjonen er i bruk av operativsystemfiler. Du kan sjekk systemstasjonen for feil i Windows 10 ved å utføre følgende kommando:
hvordan du bruker en apk-fil
chkdsk / F C:
Du vil se følgende utdata:
Når du trykker på Y for å bekrefte forespørselen, vil Chkdsk kjøre neste gang før Windows 10 starter helt opp.
hvordan du sletter alle bildene på mac

Du vil kunne avbryte den innen en tidsavbruddsperiode (du kan justere denne tidsavbruddet som beskrevet i artikkelen Endre Chkdsk-tidsavbrudd ved oppstart av Windows 10 ):

Avbryt en planlagt stasjonskontroll
Hvis du ombestemmer deg, kan du avbryte den planlagte stasjonsjekken før du starter Windows 10. Start en kommandoprompt, kjør følgende kommandoer:
- For å sjekke om en stasjonskontroll er planlagt manuelt ved omstart, kjør følgende kommando:
chkntfs c:
Utgangen vil fortelle deg om chkdsk / F har blitt brukt til å manuelt planlegge en diskkontroll ellers vil den rapportere at stasjonen ikke har et 'skittent' bit-sett.
- For å avbryte en planlagt stasjonskontroll, skriv inn følgende kommando:
chkntfs / x C:
Resultatet blir som følger:
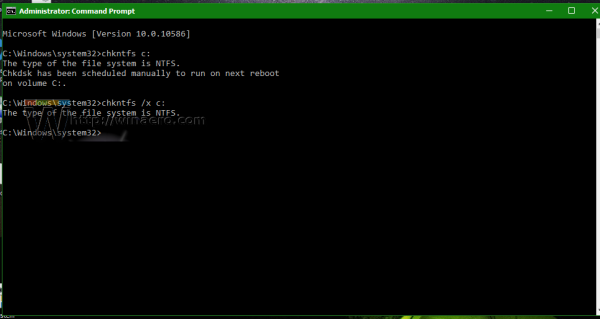
Det er det. Etter at chkdsk er ferdig med stasjonskontrollen, kan du finne resultatene ved å følge trinnene beskrevet her: Hvordan finne chkdsk-resultater i Windows 10