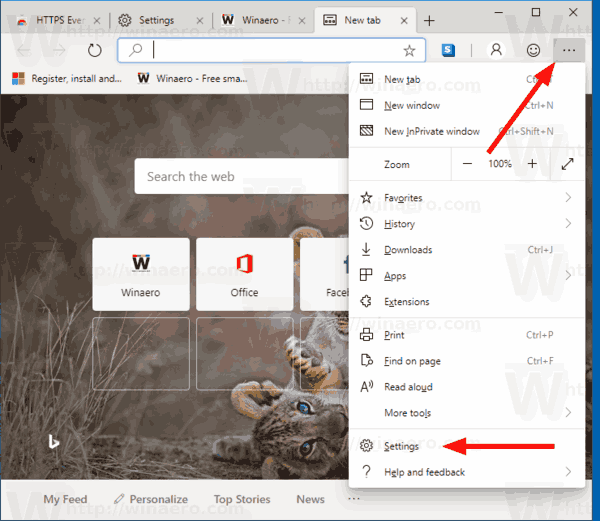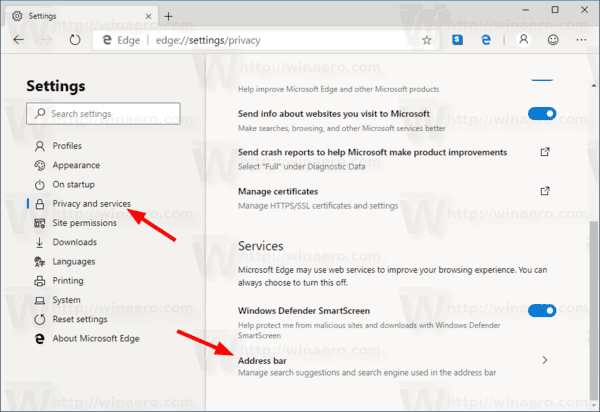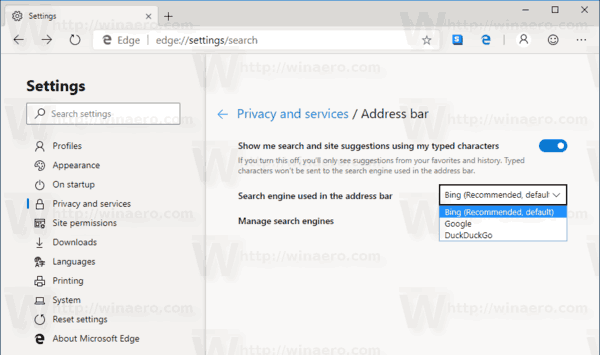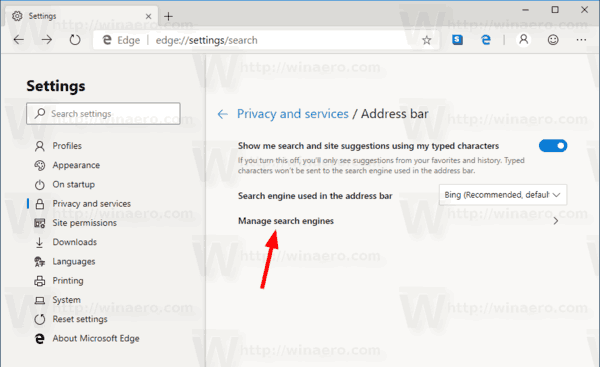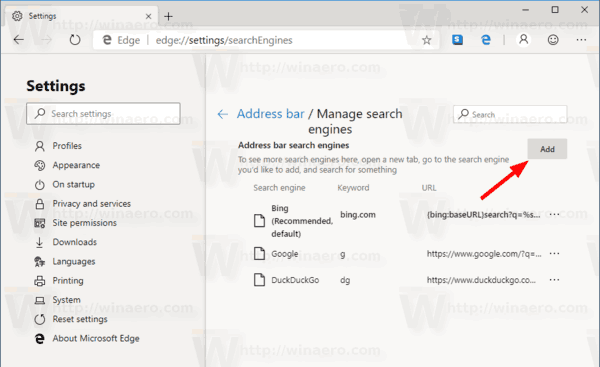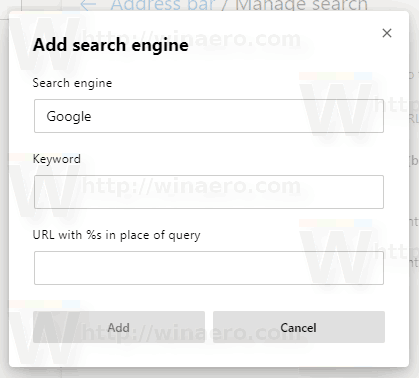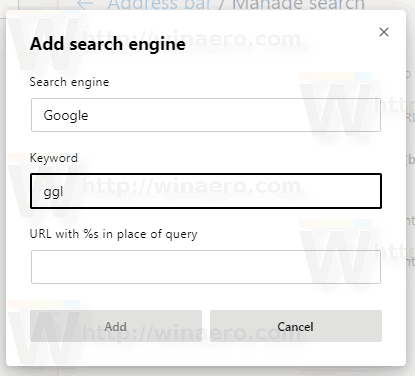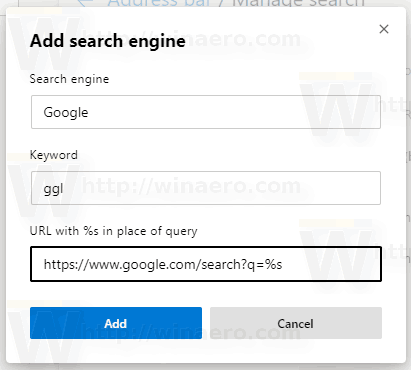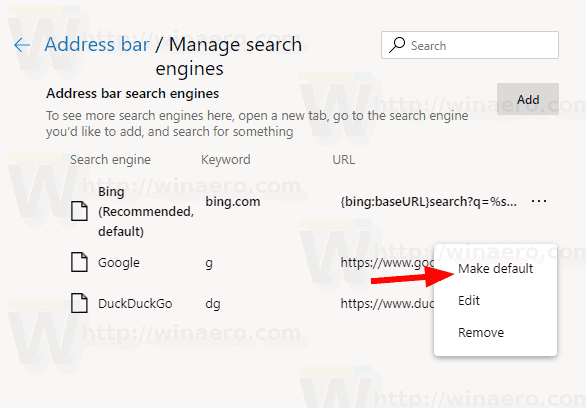Per nå lanserer Microsoft daglige oppdateringer til Canary Channel av deres nyeste Chromium-baserte Microsoft Edge-app. Appen tillater endring av standard søkemotor for adresselinjen, inkludert muligheten til å angi en tilpasset søkemotor.
Annonse
Dessverre er det ingen endringslogg tilgjengelig for Canary Channel i nettleseren. I skrivende stund har jeg Microsoft Edge versjon 75.0.127.0. installert på datamaskinen min.
Helt fra de aller første utgivelsene var Bing den eneste forhåndsinstallerte søkemotoren. Med de siste byggene har Microsoft lagt til noen flere søketjenester, inkludert Google og DuckDuckGo.
Som du kanskje allerede vet, er Microsoft Edge, standard nettleser i Windows 10 beveger seg til en Chromium-kompatibel nettmotor i Desktop-versjonen. Microsoft forklarer at intensjonen bak dette trekket er å skape bedre nettkompatibilitet for kunder og mindre fragmentering for webutviklere. Microsoft har allerede gitt en rekke bidrag til Chromium-prosjektet, og hjalp til med å portere prosjektet til Windows på ARM. Selskapet lover å bidra mer til Chromium-prosjektet.

hvordan angir jeg en google-konto som standard
Den offisielle forhåndsvisning bygger av den Chromium-baserte Microsoft Edge-nettleseren er bare tilgjengelig for Windows 10 . Beta-kanalbyggingen mangler per nå, men merket antyder at den kommer snart.
Microsoft har gjort en rekke endringer i Chromium-alternativene innen deaktivere og fjerne visse tjenester og funksjoner , inkludert søkemotoren som er satt til Bing som standard. Slik endrer du det.
For å endre søkemotor i Microsoft Edge Chromium,
- Åpne den Chromium-baserte Microsoft Edge-nettleseren.
- Klikk på menyknappen med 3 prikker.
- Velg Innstillinger fra menyen.
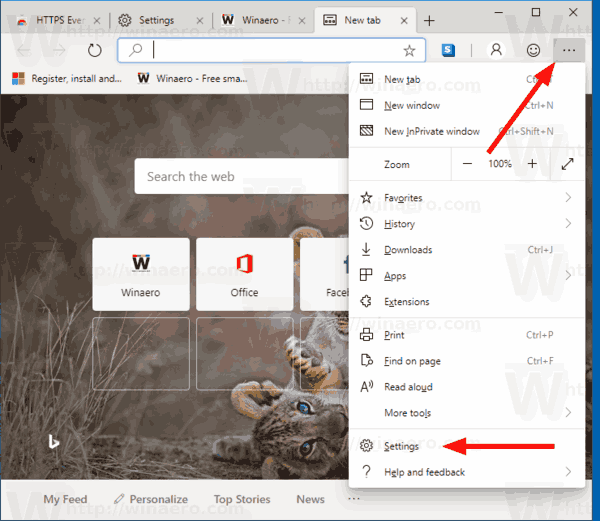
- Klikk på til venstrePersonvern og tjenester.
- Klikk på til høyreAdressefelt.
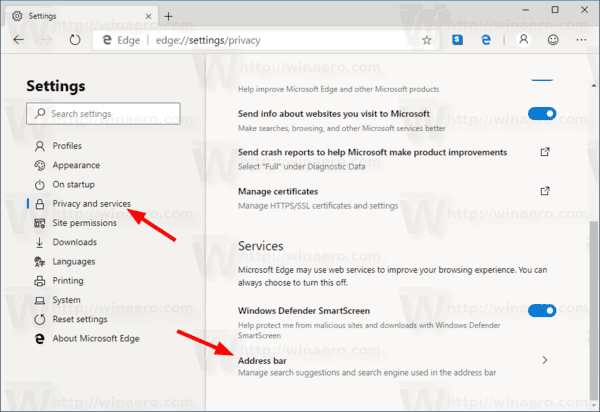
- Velg ønsket søkemotor fra rullegardinlisten på neste side.
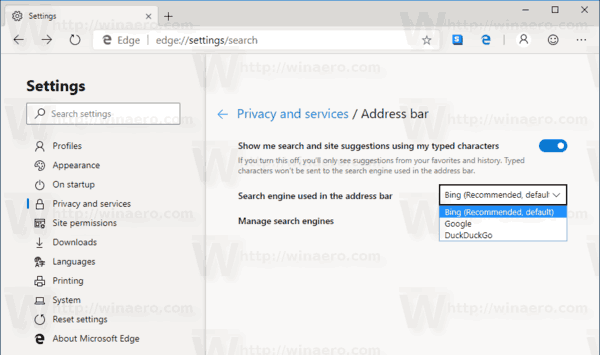
Du er ferdig.
Hvis en søkemotor du trenger ikke er tilgjengelig i listen, kan du legge den til manuelt.
For å legge til en tilpasset søkemotor i Microsoft Edge Chromium,
- Åpne Edge-innstillinger og gå tilPersonvern og tjenester> Adresselinje.
- Klikk på på neste sideAdministrer søkemotorer.
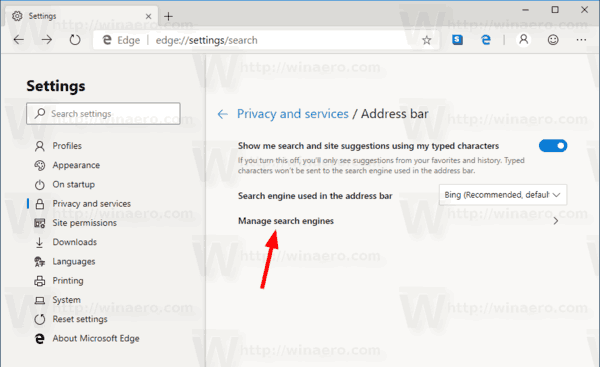
- Klikk på på neste sideLegge tilknapp.
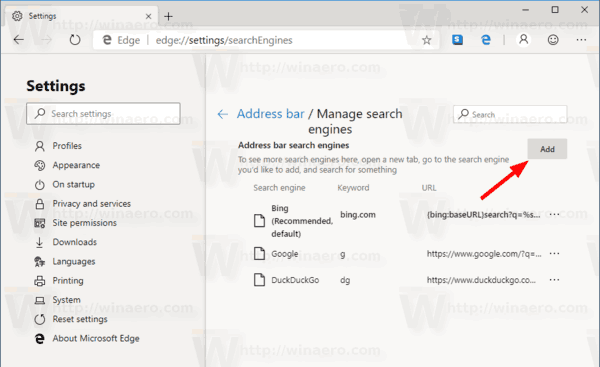
- ILegg til søkemotordialogboksen, fyll utSøkemotortekstboks for navnet på søketjenesten du skal legge til, f.eks.Google.
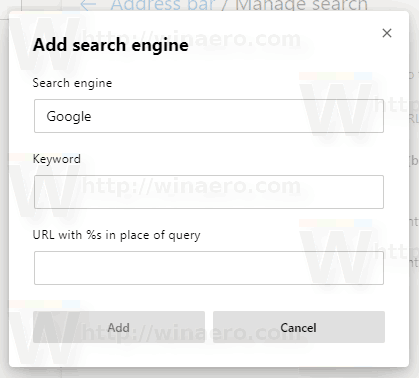
- Skriv inn hvilket som helst nøkkelord som skal brukes til søkemotoren i adressefeltet, f.eks.ggl.
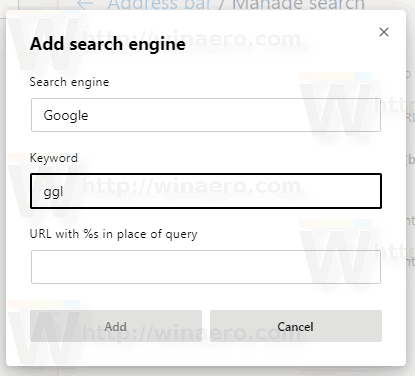
- Til slutt skriver du inn URL-en for søkemotoren. For Google ser det slik ut:
https://www.google.com/search?q=%s.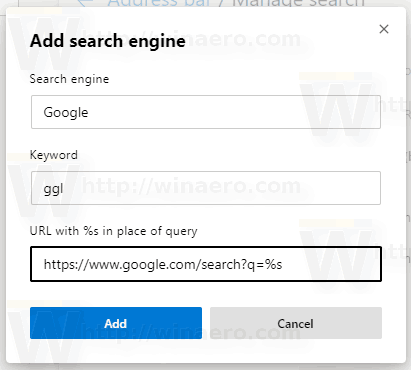
- Klikk påLegge tilfor å registrere søkemotoren din i Microsoft Edge.
Du er ferdig. La oss nå se hvordan du endrer standard søkemotor i den moderne versjonen av Edge-nettleseren.
Endre standardsøkemotoren i Microsoft Edge Chromium
- Åpne Edge-innstillinger og gå tilPersonvern og tjenester> Adresselinje.
- Klikk på på neste sideAdministrer søkemotorer.
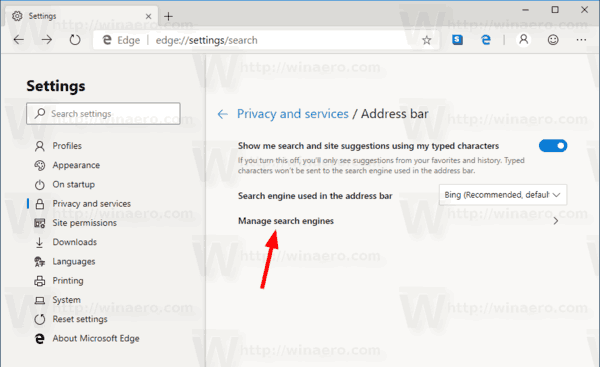
- På neste side klikker du på knappen med tre prikker ved siden av søkemotornavnet.
- Plukke utGjøre Standardfra menyen.
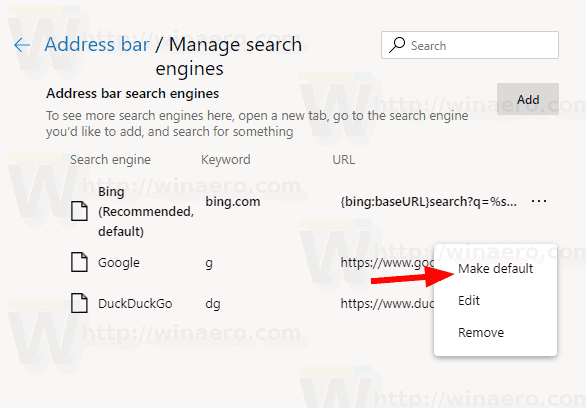
Du er ferdig!
Du kan være interessert i å lære mer om den nye Microsoft Edge-nettleseren. Se følgende artikler.
- Skjul eller vis favorittfelt i Microsoft Edge Chromium
- Installer Chrome-utvidelser i Microsoft Edge Chromium
- Aktiver mørk modus i Microsoft Edge Chromium
- Chrome-funksjoner fjernet og erstattet av Microsoft i Edge
- Microsoft lanserte Chromium-baserte Edge Preview-versjoner
- Krombasert kant for å støtte 4K- og HD-videostrømmer
- Microsoft Edge Insider-utvidelse nå tilgjengelig i Microsoft Store
- Praktisk med den nye Chromium-baserte Microsoft Edge
- Siden Microsoft Edge Insider Addons ble avslørt
- Microsoft Translator er nå integrert med Microsoft Edge Chromium