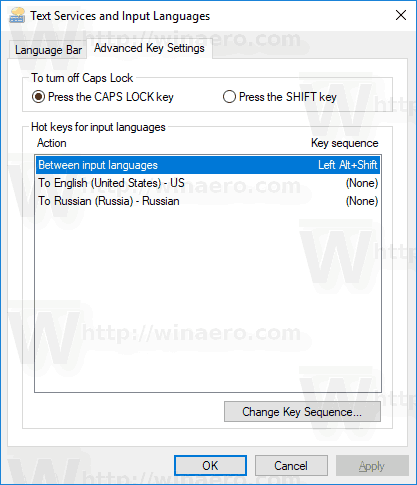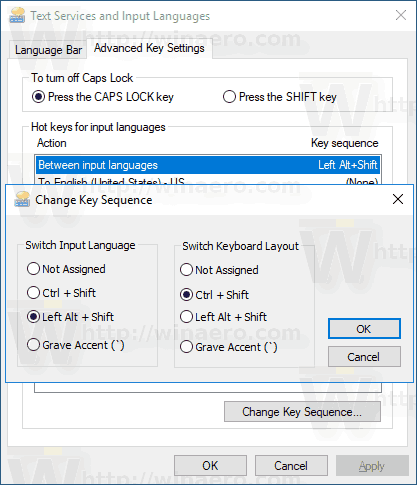Nylige Windows 10-bygg kommer med en ny 'Region & Language' -side i Innstillinger-appen. Den erstatter den klassiske 'Language' -appleten fra Kontrollpanel, som fjernes fra og med Windows 10 Build 17063. Den nye siden lar brukerne endre visningsspråk, tekst til tale, talegjenkjenning og håndskriftalternativer. Slik endrer du hurtigtaster for å bytte tastaturoppsett i Windows 10 fordi brukergrensesnittet for det har endret seg.
Annonse
Hvis du oppgraderte til Windows 10 Build 17074, kan de nye språkalternativene se rart ut for deg. I motsetning til tidligere utgivelser inkluderer den ikke brukergrensesnittet for språkinnstillinger i kontrollpanelet. Nå må du bruke Innstillinger for å konfigurere språkinnstillinger i Windows 10.
Som standard kommer Windows 10 med to forhåndsdefinerte hurtigtaster for å bytte layout: den ene er den gamle, kjente Alt + Shift-tastekombinasjonen og den andre er Win + Space-tastekombinasjon. Noen brukere endret imidlertid også nøkkelsekvensen til Ctrl + Shift eller Grave-aksent (`), plassert under Esc. På grunn av redesignede innstillinger er det kanskje ikke så opplagt hvordan du endrer denne hurtigtasten.
hvordan du flytter alt fra en Google-stasjon til en annen
Når dette skrives, Windows 10 Build 17074 er den siste utgivelsen av operativsystemet. Den tilbyr ingen innstillingsside som kan tillate deg å endre hurtigtaster for inndataspråk. I stedet tilbyr den en lenke som åpner den klassiske kontrollpanelet. Ironisk nok er denne appleten ikke tilgjengelig fra det klassiske kontrollpanelet lenger! Situasjonen bør endres med den endelige versjonen av Windows 10 versjon 1803. Her er et par løsninger vi fant ut at du kan bruke i mellomtiden for å endre hurtigtaster for å bytte tastaturoppsett i Windows 10 Build 17063 og nyere.
For å endre hurtigtaster for å bytte tastaturoppsett i Windows 10 , gjør følgende.
hvorfor logger facebook meg ut
- Åpen Innstillinger .
- Gå til Tid og språk - Tastatur.
- Klikk påAvanserte tastaturinnstillingerlenke.
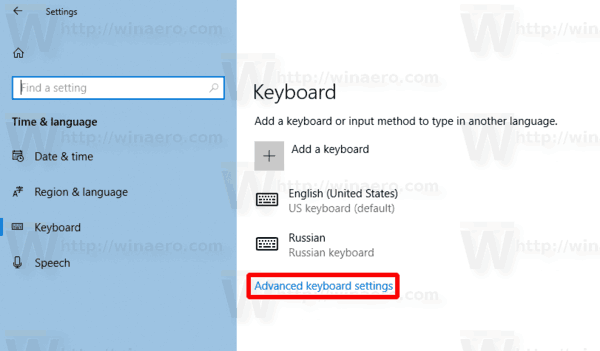
Oppdatering: Fra og med bygge 17083 ble lenken Avanserte alternativer flyttet til Enheter - skriving. Tastatur-siden ble eliminert.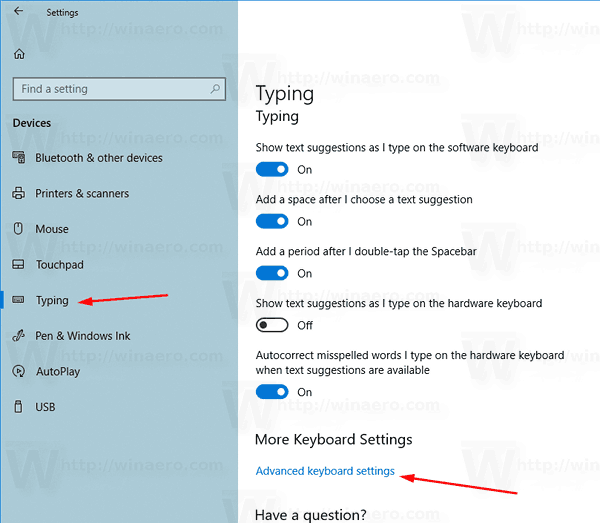
- Der, klikk på lenkenAlternativer for språkfelt.
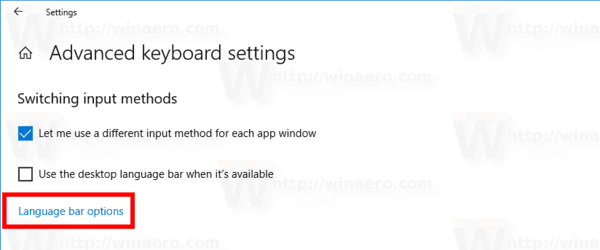
- Dette åpner den velkjente dialogen 'Teksttjenester og inndataspråk'.
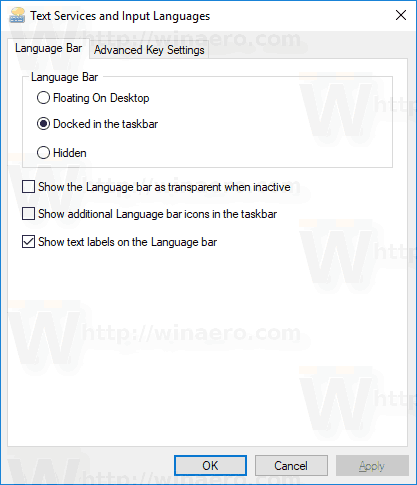 Tips: Denne dialogen kan åpnes direkte med følgende kommando:
Tips: Denne dialogen kan åpnes direkte med følgende kommando:
Rundll32 Shell32.dll, Control_RunDLL input.dll ,, {C07337D3-DB2C-4D0B-9A93-B722A6C106E2} - Bytt tilAvanserte tastinnstillingerkategorien.
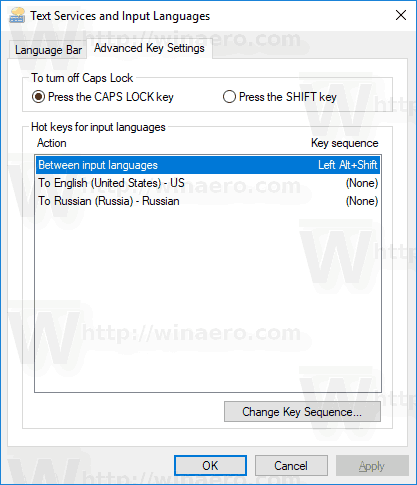
- Plukke utMellom inngangsspråki listen.
- Klikk på knappenEndre tastesekvensen, velg den nye nøkkelen og klikk OK.
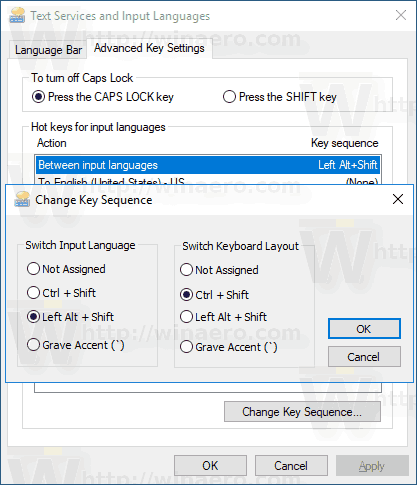
Du er ferdig.
En alternativ måte du kan bruke er en enkel registerjustering.
Endre hurtigtaster med et registerjustering
- Åpne Registerredigering-appen .
- Gå til følgende registernøkkel.
Datamaskin HKEY_CURRENT_USER Tastaturoppsett Veksle
Se hvordan du går til en registernøkkel med ett klikk .
- Til høyre kan du endre eller opprette en ny streng (REG_SZ) -verdi som heterHurtigtast.
- Sett den til en av følgende verdier:
1 - Tastesekvens aktivert; bruk VENSTRE ALT + SKIFT for å bytte mellom lokaliteter.
2 - Tastesekvens aktivert; bruk CTRL + SKIFT for å bytte mellom lokaliteter.
3 - Nøkkelsekvenser deaktivert.
4 - Den alvorlige aksentnøkkelen (`), plassert under Esc, bytter inntakssted. - For å få endringene gjort av registerjusteringen, må du gjøre det Logg ut og logg på brukerkontoen din.
Du er ferdig.
Hvis du kjører den stabile versjonen av Windows 10, kan du se følgende artikkel:
Slik konfigurerer du språkinnstillinger i Windows 10
Metoden beskrevet i den nevnte artikkelen fungerer i alle tidligere utgitte Windows 10-versjoner og bygger før Windows 10 Build 17063.

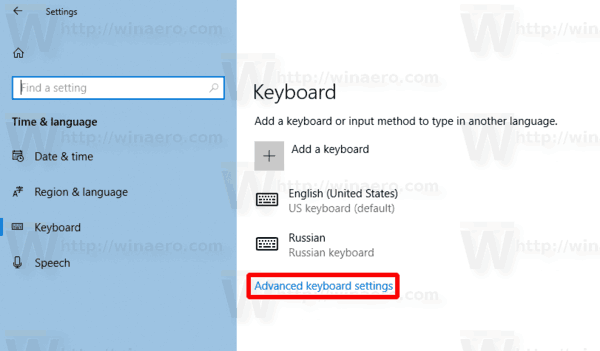
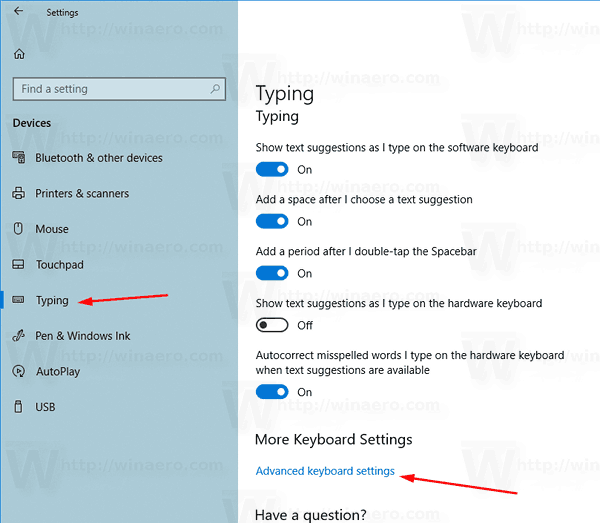
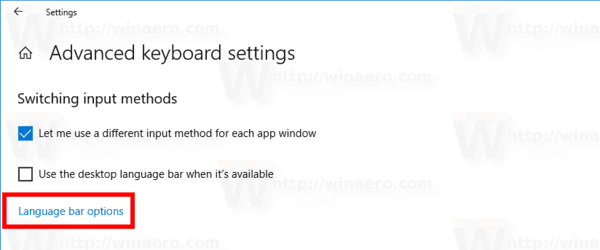
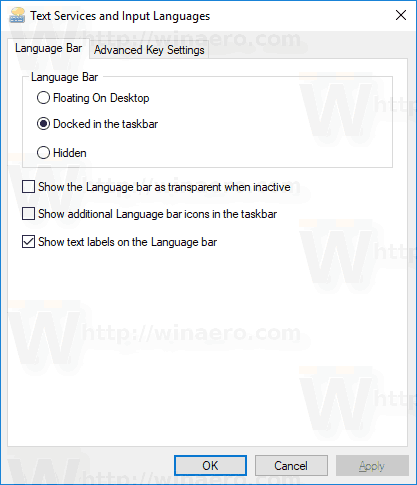 Tips: Denne dialogen kan åpnes direkte med følgende kommando:
Tips: Denne dialogen kan åpnes direkte med følgende kommando: