De beste Windows-tastatursnarveiene sparer tid fordi de lar deg unngå å måtte strekke deg etter musen eller se gjennom en meny bare for å oppnå noe grunnleggende. Nedenfor er et jukseark for alle de essensielle Windows-tastatursnarveiene du bør bruke, pluss andre som er nyttige for noen spesifikke situasjoner.
kan jeg endre hei google til noe annet
Beste Windows-snarveier på tastaturet
Dette første settet er de beste hurtigtastene du sannsynligvis vil bruke oftest. Dette kan være de mer universelle snarveiene fordi de fungerer ikke bare i Windows-operativsystemet, men også i de fleste programmer.
- Hvordan endrer jeg hurtigtaster på Windows?
Last ned Microsoft Power Toys for å endre hurtigtaster på Windows. Hvis du har et eksternt tastatur og en mus, bruk Windows-verktøyet for mus og tastatursenter.
- Hvordan lager jeg hurtigtaster i Windows?
For å lage tastatursnarveier for et program, lag en skrivebordssnarvei , høyreklikk deretter snarveiikonet og velg Egenskaper . Velg Hurtigtast for å tilordne en snarvei.
- Hvordan deaktiverer jeg hurtigtaster på Windows?
Du kan deaktivere Windows-tastatursnarveier gjennom Local Group Policy Editor eller Registerredigering. Det er en enklere måte å deaktivere snarveier i Microsoft Word.
Tastatursnarveier for skjermbilder
Du kan bruke print screen (PrtScn)-knappen for å ta et fullstendig skjermbilde av alt på skjermen(e) eller bruke disse hurtigtastene for mer kontroll.

Ta et skjermbilde av ledeteksten.
Tastatursnarveier for spesialtegn
Noen symboler er ikke på tastaturet, men aktiveres i stedet bare gjennom et spesialverktøy eller en tastaturkombinasjon. Dette er tilfellet for mange alt-koder som fungerer i Windows.
Tastatursnarveier for tekstmanipulering
De fleste tekstinntastingsfelt, inkludert tekstbehandlere som MS Word, godtar en håndfull formaterings-, navigasjons- og utvalgsrelaterte hurtigtaster.
De mest brukte Microsoft Word-snarveiene
Tastatursnarveier for å navigere i Windows
Enten det er å åpne avanserte verktøy eller flytte gjennom mapper, gjelder disse tastatursnarveiene først og fremst selve Windows-operativsystemet.
Tastatursnarveier for nettlesere
Hvis du bruker mesteparten av tiden din i en nettleser, vil du sette pris på disse hurtigtastene som hjelper deg med å øke hastigheten på den generelle nettleseropplevelsen.
Tastatursnarveier: Google Chrome for Windows
Appspesifikke tastatursnarveier
Selv om det er noe overlapping i noen tilfeller, kan forskjellige apper bruke sitt eget sett med hurtigtaster. Sjekk for eksempel denne listen over de beste Gmail-tastatursnarveiene og tipsene for raskere bruk av iTunes med hurtigtaster, pluss Google Docs-snarveier, PowerPoint-snarveier og Excel-snarveier.
Interessante Artikler
Redaksjonens

Slik justerer du lydvolumet per app i Windows 10
Windows 10 kommer med en ny lyd-popup uten mikser. Slik justerer du lydvolumet per app i Windows 10.
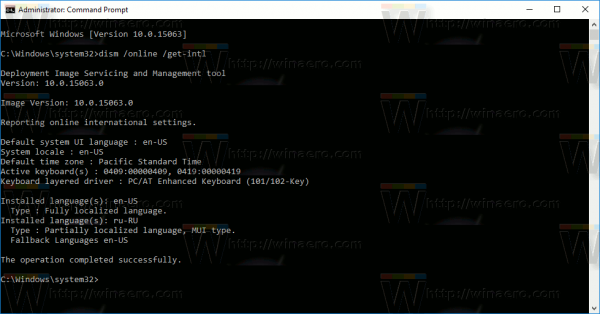
Finn standard systemspråk i Windows 10
Det kan være lurt å finne ut hva standardsystemspråket til Windows 10 er. Windows 10 bruker dette språket for å vise meldinger ...

HP Spectre x2 anmeldelse: Som Surface Pro 4, bare billigere
Friske nye ideer er mangelvare i teknologibransjen, så du vil bli tilgitt for å tro at du har sett HP Spectre X2 et sted før - kanskje med en skinnende Microsoft-logo på baksiden. Imidlertid den store

Aktiver estimert tid for batterilevetid i Windows 10
Slik aktiverer du batterilevetid Beregnet gjenværende tid i Windows 10 Strømikonet i Windows 10 fungerer som en indikator på batterinivået som viser gjenværende batterilevetid. I de første utgivelsene av Windows 10 viste verktøytipsen for batteriikonet enhetens estimerte batterilevetid, uttrykt i timer og minutter, i tillegg til prosentandelen

Oppgrader Windows 8.1 Evaluering til fullversjon enkelt
Her er en løsning som lar deg enkelt oppgradere Windows 8.1 Evaluering til fullversjonen.

Hvordan finne fødselsjournaler på nettet
Fødselsjournaler er en gylden billett for folk-søking, og mange av dem er tilgjengelige på nettet eller gjennom spesielle søkeportaler.



