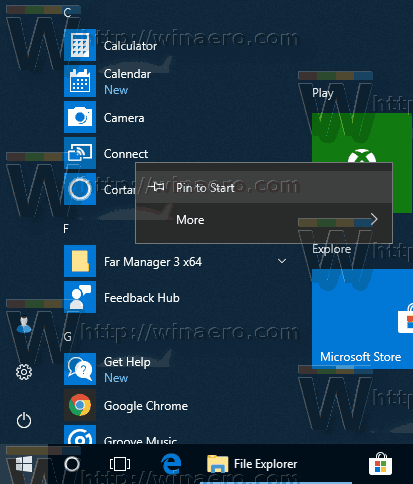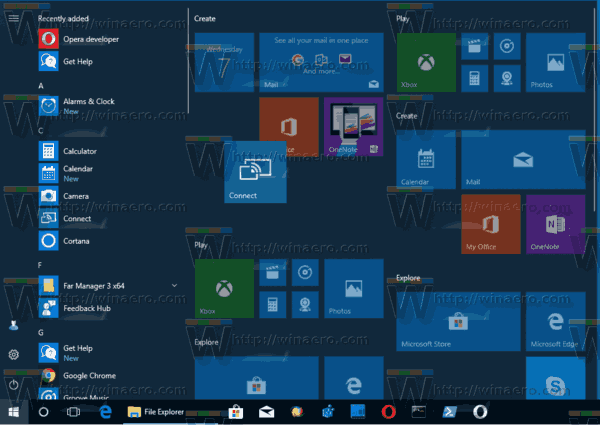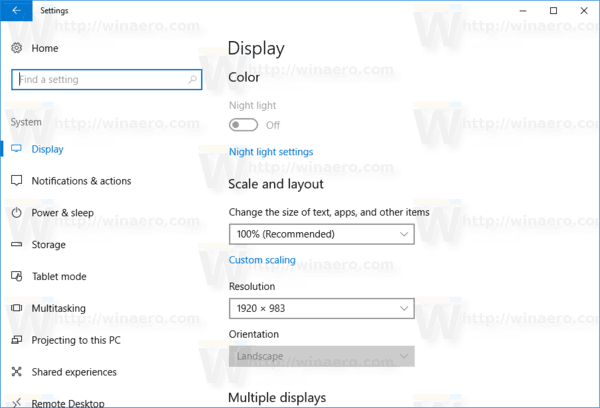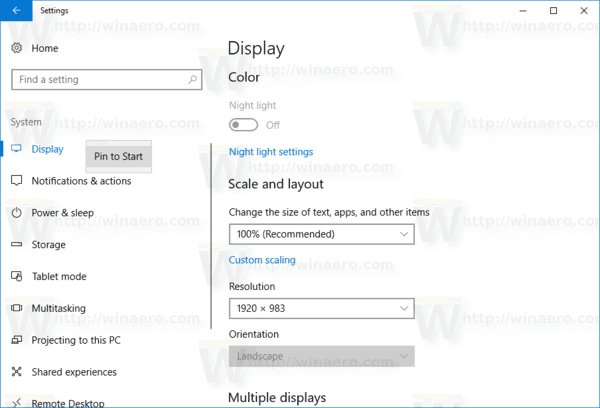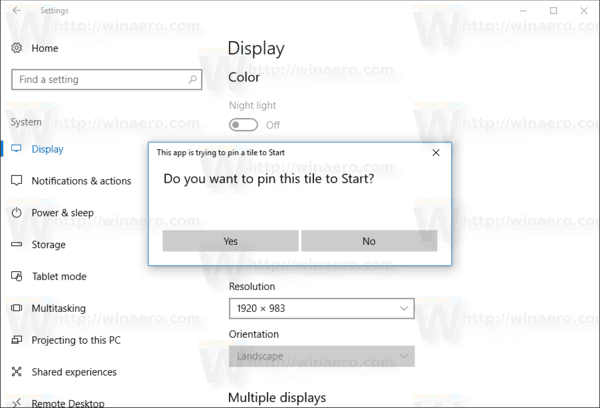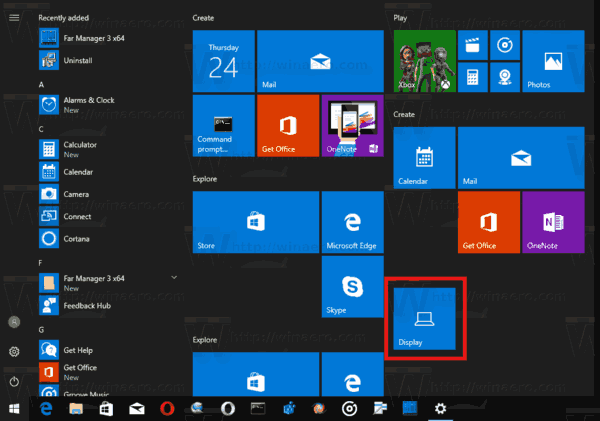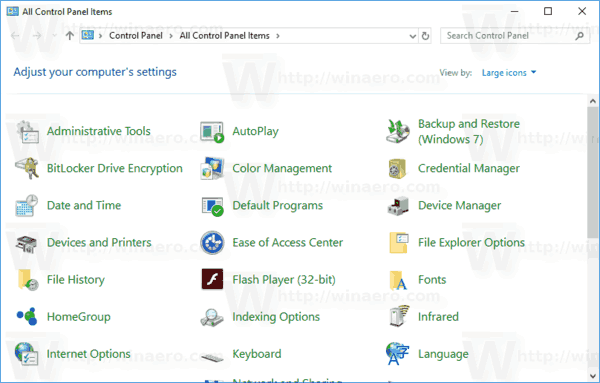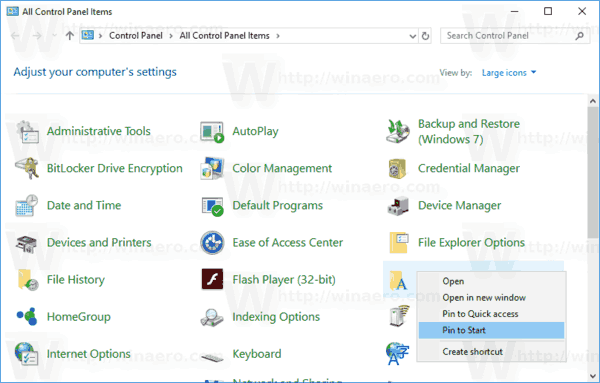For raskere tilgang tillater Windows 10 å feste mapper, stasjoner, apper, kontakter (People-app), biblioteker, OneDrive, nettverksposisjoner og visse sider i Innstillinger til Start-menyen. Festede steder kan åpnes raskt med et par klikk. For Store-apper viser Start-menyen Live Tiles (hvis den støttes av den festede appen), slik at du raskt kan se nyttige oppdateringer.
Annonse
Utenfor boksen tillater Windows 10 å feste bare kjørbare (* .exe) filer til Start-menyen. Hvis du ikke er fornøyd med denne begrensningen, kan du omgå den som beskrevet i artikkelen:
Hvordan feste en fil til Start-menyen i Windows 10
Etter å ha fulgt instruksjonene i artikkelen nevnt ovenfor, vil du kunne feste hvilken som helst fil til Start-menyen, inkludert tekstfiler, Word-dokumenter osv.
Windows 10 støtter en rekke metoder du kan bruke til å feste forskjellige objekter til Start-menyen. La oss se gjennom dem.
Fest for å begynne med File Explorer
Denne metoden gjelder for kjørbare filer (eller andre filtyper hvis du bruker en tweak som er nevnt ovenfor).
- Åpen Filutforsker .
- Naviger til målfilen.
- Høyreklikk på den og velgFest til startfra hurtigmenyen.
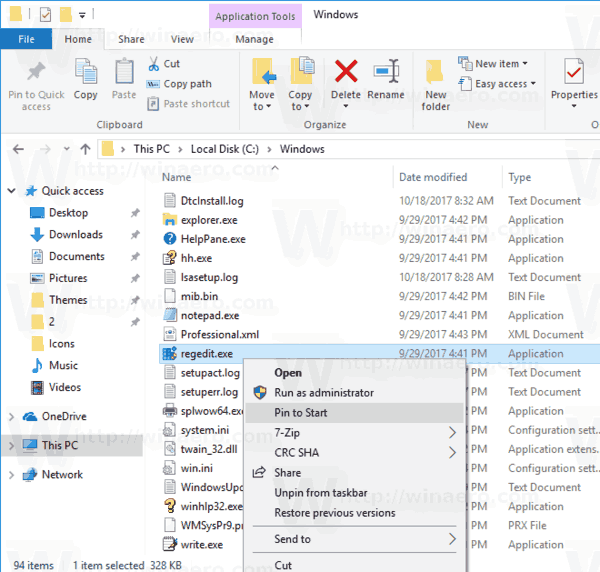
Tips: Denne kommandoen er også tilgjengelig for mapper, stasjoner, snarveier og andre filsystemobjekter.
hvilke porter som er åpne på pc-en min
Fest til Start direkte fra Start-menyen
- I Start-menyen høyreklikker du på ønsket element i venstre område. Det kan være en mappe, en Store-app eller en klassisk Desktop-snarvei som Notisblokk.
- Velg 'Fest til start' i hurtigmenyen.
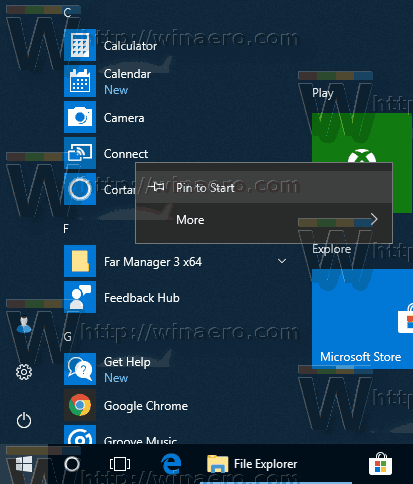
- Alternativt kan du dra og slippe ønsket element til høyre rute.
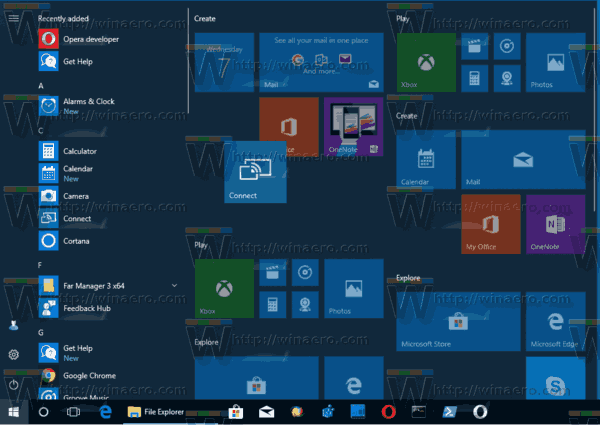
Fest innstillinger til Start-menyen
I Windows 10 kan du feste individuelle sider i Innstillinger-appen til Start-menyen. Dette vil gi deg tilgang til dine ofte brukte innstillinger / sider med Innstillinger raskere. I denne artikkelen vil vi se hvordan det kan gjøres.
Fremgangsmåten er som følger:
- Åpne hvilken som helst innstillingsside du vil feste, for eksempel, anta at det er siden 'System -> Display'.
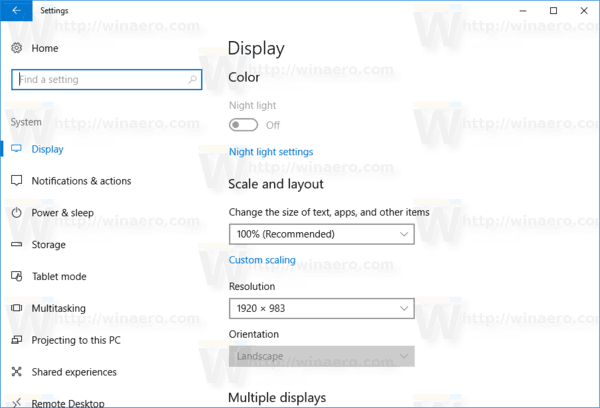
- Til høyre høyreklikker du på 'Vis' -elementet. Kontekstmenyen 'Fest til start' vises:
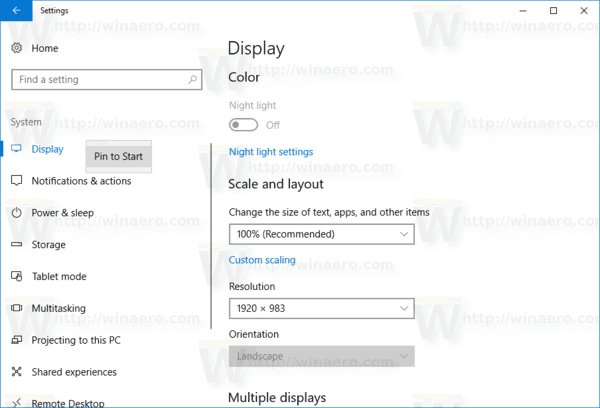
- Klikk påFest til startkommandoen og bekreft operasjonen.
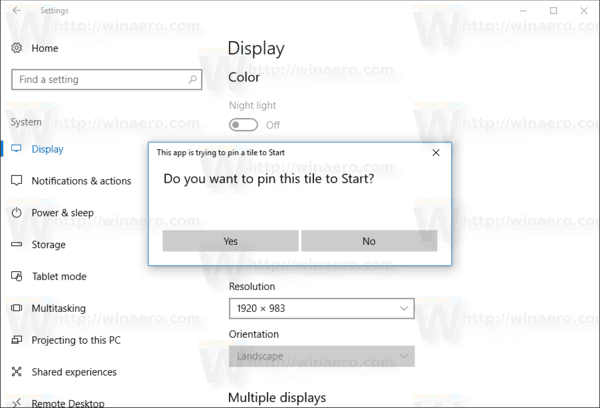
Visningssiden vises festet til Start-menyen. Se følgende skjermbilde.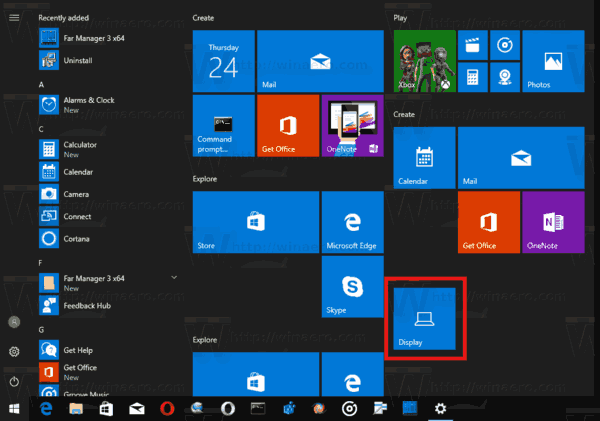
Se følgende artikkel for mer informasjon: Slik fester du innstillinger til Start-menyen i Windows 10
Fest et nettsted til Start-menyen
Foruten filsystemobjekter og Store-apper, kan du feste et nettsted til Start-menyen. Av en eller annen grunn har Microsoft låst muligheten til å feste et nettsted til Start-menyen ved å høyreklikke på en URL-fil fra favorittmappen din. Men en rekke tredjeparts nettlesere og standard nettleser, Microsoft Edge, har den riktige funksjonen til å feste favorittwebsidene dine som Start-menyfliser.

Jeg har allerede dekket dette i detalj i følgende artikkel:
Hvordan feste et nettsted til Start-menyen i Windows 10
Fest en kontrollpanel-applet til Start-menyen
Hvis du bruker det klassiske kontrollpanelet ofte, kan du feste noen av applettene til Start-menyen.
hvordan du setter sidetall i Google Docs
- Åpne kontrollpanelet .
- Velg Store ikoner for å endre visningen.
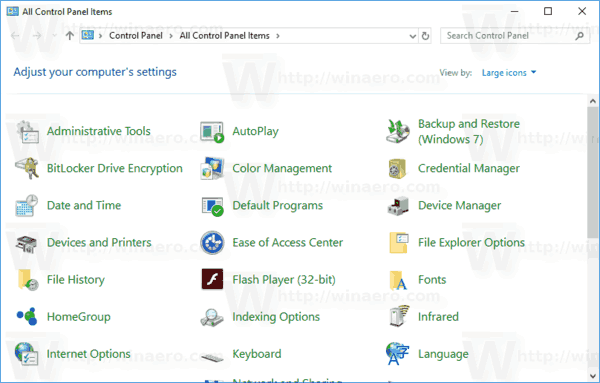
- Høyreklikk ønsket applet og velg 'Fest til start'.
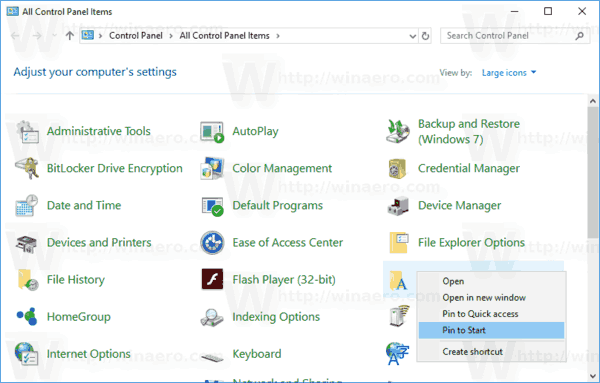
Alternativt kan du opprette en snarvei ved hjelp av kommandoer som åpner Kontrollpanel-applets direkte og deretter feste den snarveien til Start-menyen ved å høyreklikke på den.
Se denne kommandolisten:
Åpne kontrollpanelapplets direkte i Windows 10
Fest Regedit.exe til Start-menyen
Denne trivielle prosedyren blir vanskeligere i Windows 10, og du kan oppdage at du ikke enkelt kan feste den i den siste versjonen av operativsystemet. I tidligere Windows-versjoner som Windows 7 var det ingen problemer med å feste Regedit til Start-menyen. Du kan bare skrive Regedit.exe i søkefeltet på Start-menyen, høyreklikke på søkeresultatet og velge Fest til Start-menyen fra hurtigmenyen. Men ikke slik i Windows 10. Det er ikke noe 'Fest til start' -alternativ i hurtigmenyen.
hvordan søker du i bokmerker i krom

I stedet bør du gå til mappen C: Windows, høyreklikke på regedit.exe-filen og deretter brukeFest til startkommando.
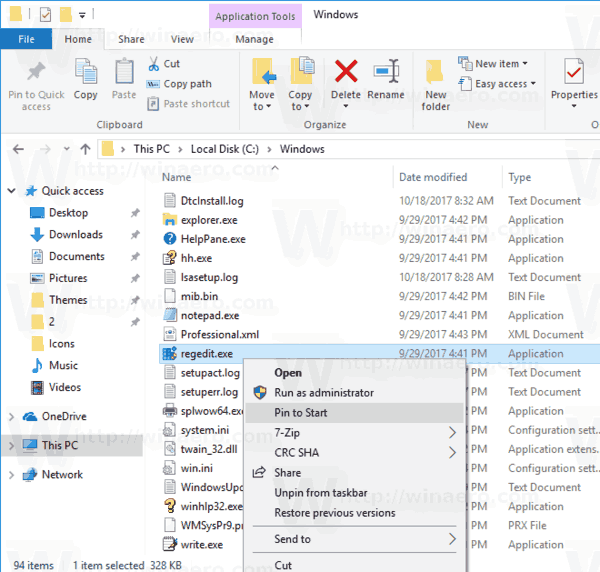
Se følgende artice:
Slik fester du Regedit til Start-menyen i Windows 10
Løsne fra Start i Windows 10
Hvert element festet til Start-menyen kan raskt fjernes derfra ved å bruke den festede Flisens hurtigmeny. Åpne Start-menyen, høyreklikk på et festet element og velgLøsne fra Starti hurtigmenyen.
Det er det!