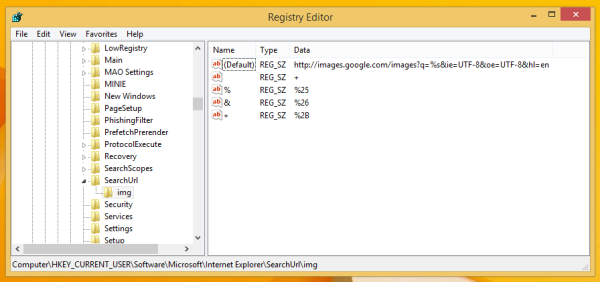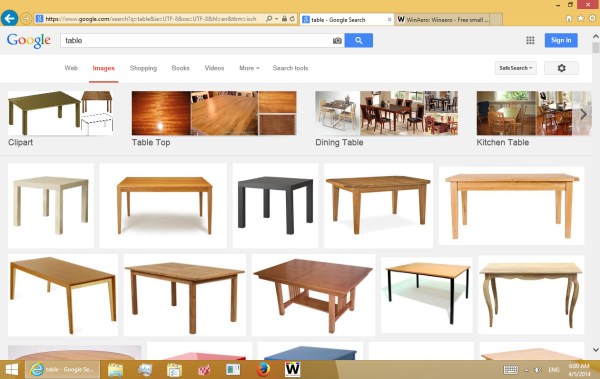Nylig la vi ut en detaljert veiledning om hvordan du kan legg til tilpassede søkeord i Google Chrome for å utføre søk fra adresselinjen raskere . I dag vil vi vise deg hvordan du gjør det samme for Internet Explorer. IE kommer ikke med noen alternativer i brukergrensesnittet for å konfigurere disse søkene, men vi vil prøve å gjøre det enkelt. Ved å bruke funksjonen for egendefinerte søk kan du spare mye tid og øke hastigheten på dine daglige søkerelaterte oppgaver for Internet Explorer.
Annonse
Windows 10 deaktiver aero snap
Det er mulig å søke fra adresselinjen i Internet Explorer siden IE6. Selv om den separate søkeboksen ble lagt til for IE7 og IE8 for å forbedre søkeleverandørens brukervennlighet, har adresselinjesøk alltid vært der.
hvordan du slår på RTX Minecraft
Imidlertid, som jeg nevnte ovenfor, Internet Explorer har ingen GUI for å definere disse tilpassede søkene, så vi må bruke Registerredigering.
- Åpne Registerredigering (Tips: se vår detaljert veiledning om Registerredigering ).
- Naviger til følgende tast:
HKEY_CURRENT_USER Programvare Microsoft Internet Explorer SearchUrl
Tips: Du kan få tilgang til ønsket registernøkkel med ett klikk .
- Opprett her en ny nøkkel. Navnet du gir til denne nøkkelen, bør være aliaset du vil bruke i adressefeltet. Du kan definere dine egne aliaser. Anta for eksempel at du vil bruke g for Google, så bør du gi navnet til nøkkelen ' g '. For Wikipedia kan du bruke ' i' . For Bing kan du bruke ' b ' og så videre. I dette eksemplet vil vi bruke 'img' som alias for Google Images. Så i dette tilfellet kalte vi den nye nøkkelen som img .
- Sett standardverdien til den nylig opprettede nøkkelen (f.eks. 'Img' i vårt tilfelle) til søke-url. For Google Images-søket, sett det til følgende verdi:
http://images.google.com/images?q=%s&ie=UTF-8&oe=UTF-8&hl=no
De % s en del av URL-en erstattes med søkeordet eller søkeordet.
- På samme nøkkel må du nå opprette strengverdier i henhold til listen nedenfor, henholdsvis 'navn' = 'verdi':
'' = '+'
'%' = '% 25'
'#' = '% 23'
'?' = '% 3F'
'&' = '% 26'
'+' = '% 2B'
'=' = '% 3D' - Det er det. Du bør få noe slikt:
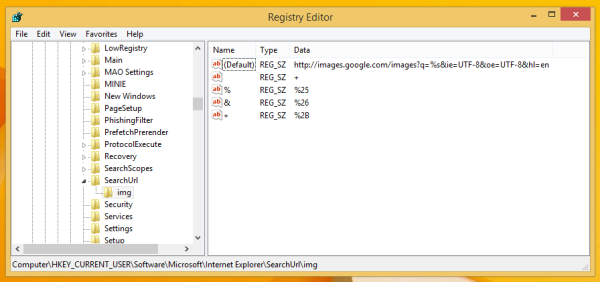
- Skriv nå i IEs adressefelt img . Det vil utføre søket med Google Bilder umiddelbart:

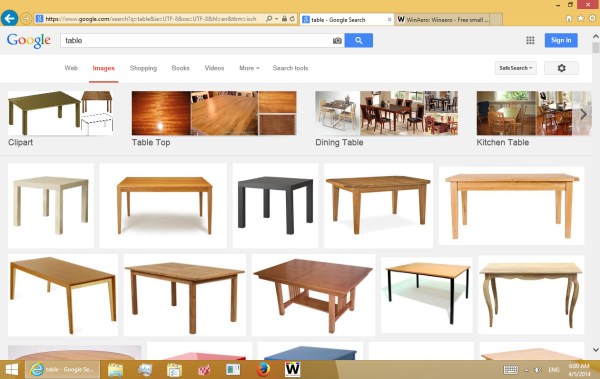
Det er det! Her er en registerfilmal som du enkelt kan legge til nye søk:
[HKEY_CURRENT_USER Software Microsoft Internet Explorer SearchUrl ENTER SEARCH ALIAS] @ = 'ENTER SEARCH URL with% s''' = '+' '%' = '% 25' '#' = '% 23'? '='% 3F '&' = '% 26' + '='% 2B '=' = '% 3D'Som en bonus vil jeg tilby deg et sett med tilpassede søk vi opprettet, som kan være nyttige for deg. Den inneholder 12 nyttige snarveier og tjenester.
Du kan laste ned disse søkene og malen ovenfor som en registerfil herfra:
hvordan du ser mappestørrelse på Google Drive
Last ned registerfiler